
ブログ運営には、データの収集が欠かせません。
Googleアナリティクスでは、データ分析がとても簡単で無料で利用できるのが魅力となっています。
ブログの売り上げをあげたい。今現在の集客の状況はどんな感じなのか?どの記事が、どのくらい見られていて、どの記事を改善した方がいいのかなど、一目でわかるツールとなっています。
ブログ必須のツールとなっているので、手っ取り早く設定から設置・機能まで理解して活用していきましょう!
こんな方におすすめ
- Googleアナリティクスを利用したい
- Googleアナリティクスの設定を簡単に終わらせたい
- Googleアナリティクスの機能を理解して、ブログに活かしたい
この記事を読めば、Googleアナリティクスってなんなのか?設定方法はもちろんのこと、各機能の使い方なども全てわかるようになります。
設定が難しいと思われがちですが、初心者の方でもわかりやすく画像も含めて紹介しているのでぜひ最後まで見ていってください。
改めて、売り上げアップ・集客にはデータ分析をして改善するという行動が欠かせません。一度設定すれば全て自動でしてくれるので、早いうちにブログに導入しておきましょう!
Googleアナリティクス(GA4)ってなに?
Googleアナリティクス(GA4)とは、Googleの無料ツールの1つです。
Googleアナリティクスを導入することにより、サイトを見に来た人の以下のことが分かるようになります。
Googleアナリティクスでわかる事
- どこから来たのか(Google以外やSNSなど)
- どのくらいの時間見ていたか(直帰率・離脱率)
- サイト内の行動データ
- どの国・地域に住んでいるのか
- どの検索キーワードで調べて来たのか など
データ解析によって、ユーザーのさまざな情報を知ることができます。
情報を入手することによって、今後のブログ運営を改善していくためのヒントを得ることができます。
ブログ運営を始めた頃は、アクセスを集めるのに大変であまり必要性を感じないのですが、今後の運営で必要なツールの1つとなっています。
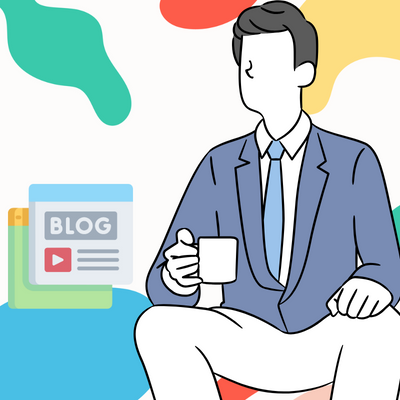
Googleアナリティクス(GA4)のメリット
Googleアナリティクス(GA4)のメリットは3つあります。
メリット
ネット上に情報が出回っている
無料で機能が充実している
Googleが提供している
順に解説していきます。
ネットに情報が出回っている
Googleアナリティクスの情報は、利用者が多いためネットにたくさん出回っています。
設定方法やエラーの対処法など情報が溢れているので、利用する上で非常に助かります。
Google公式にも情報はあるのですが、内容が専門的な部分もあるため、始めて間もない人などにはハードルが高い部分があります。
例えば以下のような内容ですね。
始めたばかりの人が見ると、そっとページを閉じたくなると思います。
ですが、解説サイトが多く出回っているので、分かりにくい専門用語も分かりやすいように解説をされていたりと利用者が多いことで利点はあります。
無料で機能が充実している
この解析ツールは、無料であるにも関わらずとても機能が充実しています。
ユーザーが見に来たという情報だけでなく、どのようにしてサイトに来たのか(閲覧経路)、その後の閲覧行動、ページごとの反応など、非常に多くの解析データが見られるようになっています。
また、自分の気になるデータをピックアップしてデータ分析ができる機能もあり、使い勝手のいい機能が充実しています。
長年使っていても、「こんな機能あったのか」と感じるほどたくさんの機能が備わっていて、無料であることが信じられないほどです。
Googleが提供している
無料ツールだと、安全面(セキュリティなど)に不安があったり、継続して利用ができるのか心配になることがあると思います。
Googleは、「ユーザーファースト」で動いており以下はGoogleが掲げる10個のうちの1つとなっています。
Google は、当初からユーザーの利便性を第一に考えてきました。新しいウェブブラウザを開発するときも、ホームページの外観に手を加えるときも、Google 内部の目標や収益ではなく、ユーザーを最も重視してきました。Google のホームページはインターフェースが明快で、ページが瞬時に読み込まれます。金銭と引き換えに検索結果の順位を操作することは一切ありません。広告は、広告であることを明記したうえで、関連性の高い情報を邪魔にならない形で提示します。新しいツールやアプリケーションを開発するときも、もっと違う作りならよかったのに、という思いをユーザーに抱かせない、完成度の高いデザインを目指しています。
定期的なアップデートや、エラー対処、継続運営など、10の事実を見直しながら取り組まれているので安心して利用することができます。
2023年7月1日では、個人情報の観点が見直されて大きくアップデート。
利用するユーザーが安心して利用ができるように調整が行われました。
Googleアナリティクスのデメリット
Googleアナリティクスのメリットについてお伝えしましたが、デメリットもあります。
それは、「最初はあまり使用しない」ことです。
なぜかというと、ブログを始めたばかりだとデータが集まらないからです。
データを集めるには、サイトを見にくる人が増えないと意味がない。つまり、約半年から1年はなかなか集客ができないのでデータ分析ができないのです。
設定が少しややこしく、頑張って設定をしても最初のうちは使えないという点がとても残念な点です。
とはいえ、デメリットはこれだけなのでGoogleアナリティクスを利用しない手はありません。
Googleアナリティクスをこれから使う方法
これからGoogleアナリティクスを利用しようと考えている人向けの設定の仕方をお伝えします。
設定の順番
1、Googleアカウントを準備
2、Googleアナリティクスのアカウントを作る
3、Googleアナリティクスの紐付け方法
・WordPressテーマで設定
・プラグインで設定
・タグ設定(初めては難しい)
4、設定ができているか確認
順に解説していきます。
Googleアカウントを準備する
まずは、Googleのツールを使うため、「Googleアカウント」を作りましょう。
登録ができていない人は、下記にアカウント登録サイトへ飛べるURLを貼り付けておくので登録を済ませてください。
サイトへ移動すると下のような画面になるので、囲んだ場所をクリックして登録してください。
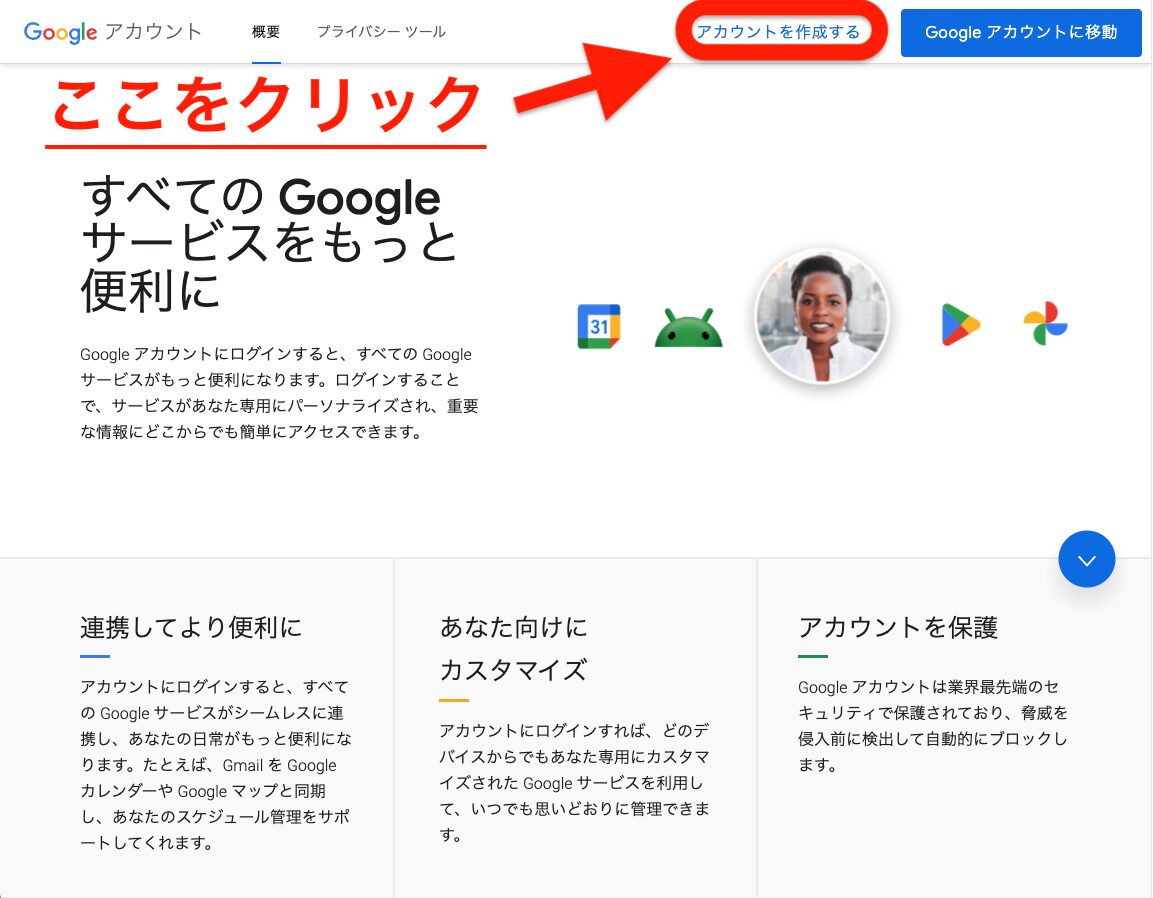
アカウント登録には、必要事項の入力や本人確認など指示に従って進めていきましょう。
Googleアカウントが作成できたら、Googleアナリティクスアカウントを作成する際に必要な情報があります。
- Googleログイン時の電話番号かメールアドレス
- Googleログイン時のパスワード
この2点は覚えておいてください。
Googleアナリティクスのアカウントを作る
次は、Googleアナリティクスのアカウントを作ります。
URLへ進むと、下の画像が出てくるので「さっそく始める」をクリックしましょう。
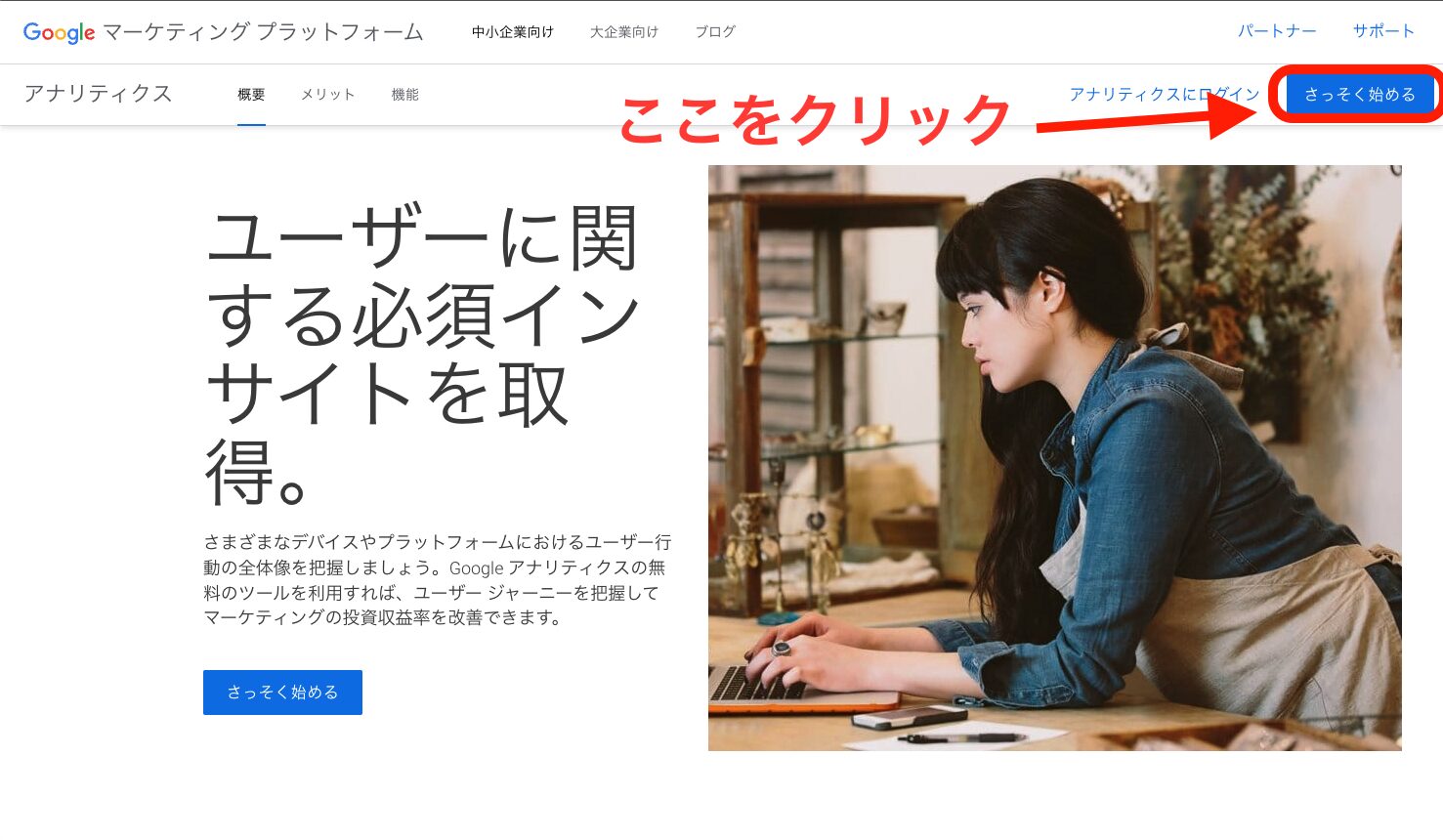
進んだら、先ほど登録したGoogleアカウントにログインして画像の部分「測定を開始」を押しましょう。
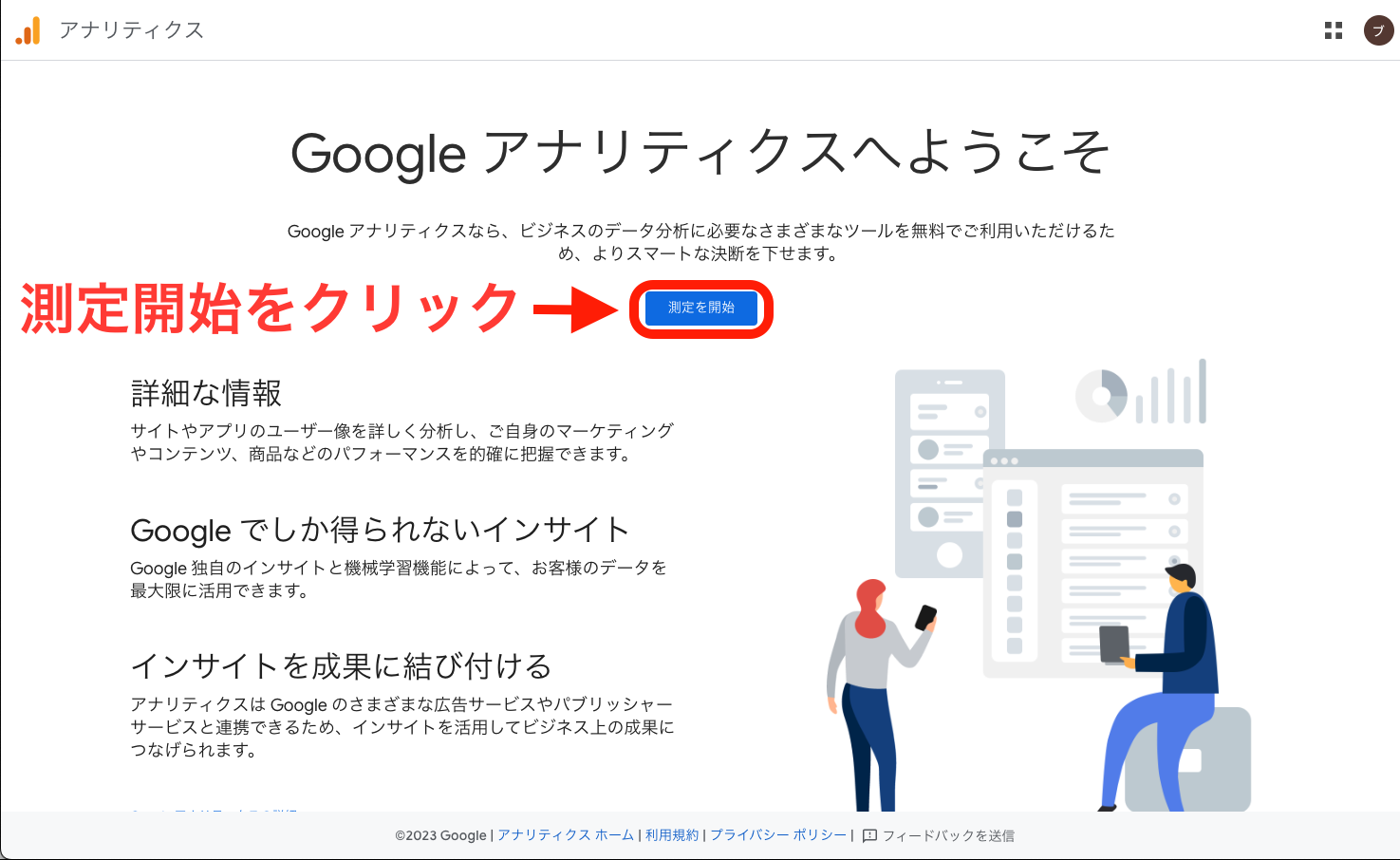
次に進むと、アナリティクスのアカウント作成へといきますので、画像に沿ってステップ形式で順に解説します。
step
1アカウント名を決める
以下の囲んだ部分にアカウント名を入力して、次へを押してください。
アカウントは複数作ることができるので、どれがなんなのかを分かるような名前にしましょう。
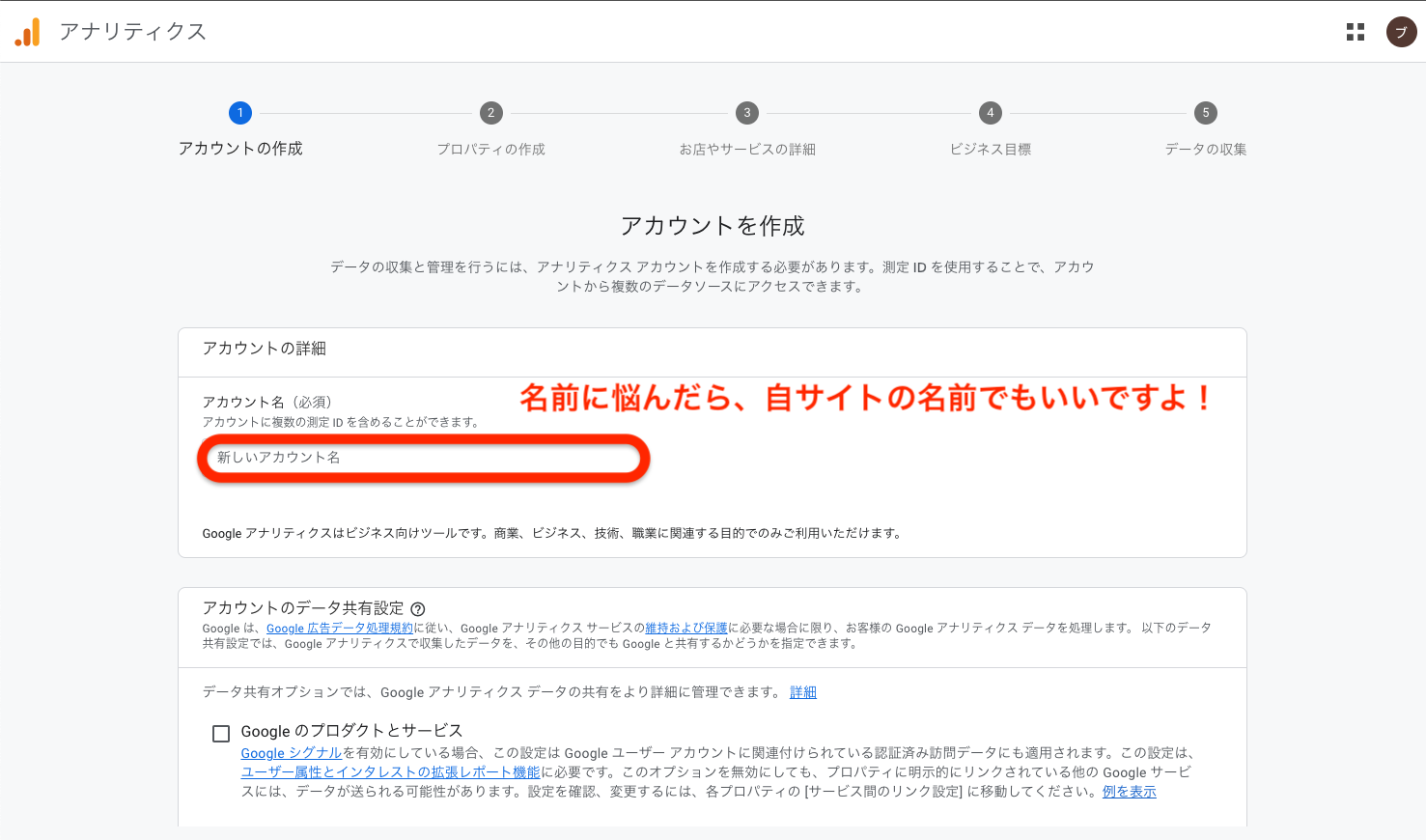
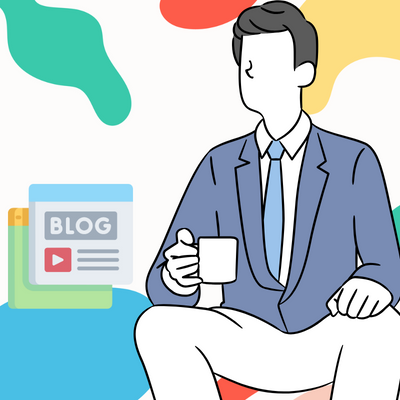
step
2プロパティ名を決める
プロパティ名が決まらなければ、アカウント名の名前をローマ字表記などにして決めてしまいましょう。
「タイムゾーン→日本」と「通貨→日本円」を選択して次に進みます。
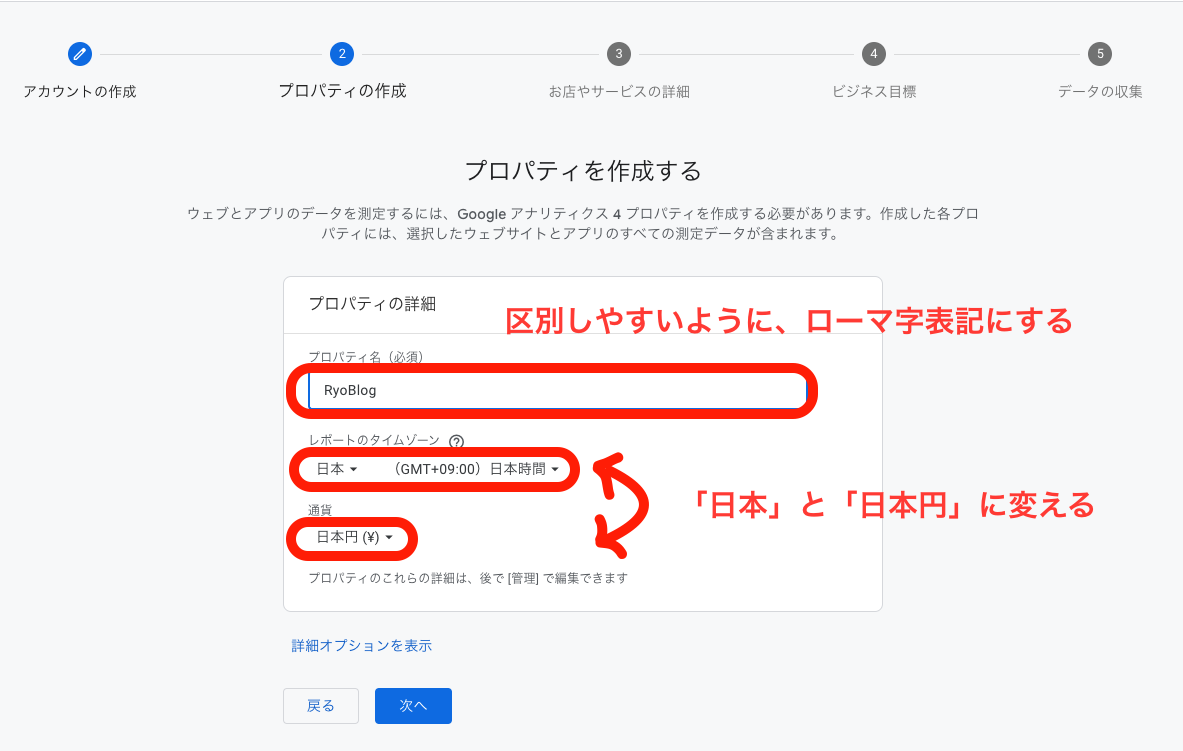
step
3利用目的を決める
次は、利用目的を決めます。ブログ運営の人は、基本的に下記のようになると思うので選択して次に進みましょう。
- 業種→ビジネス、産業
- 産業 規模→小規模(個人の場合)
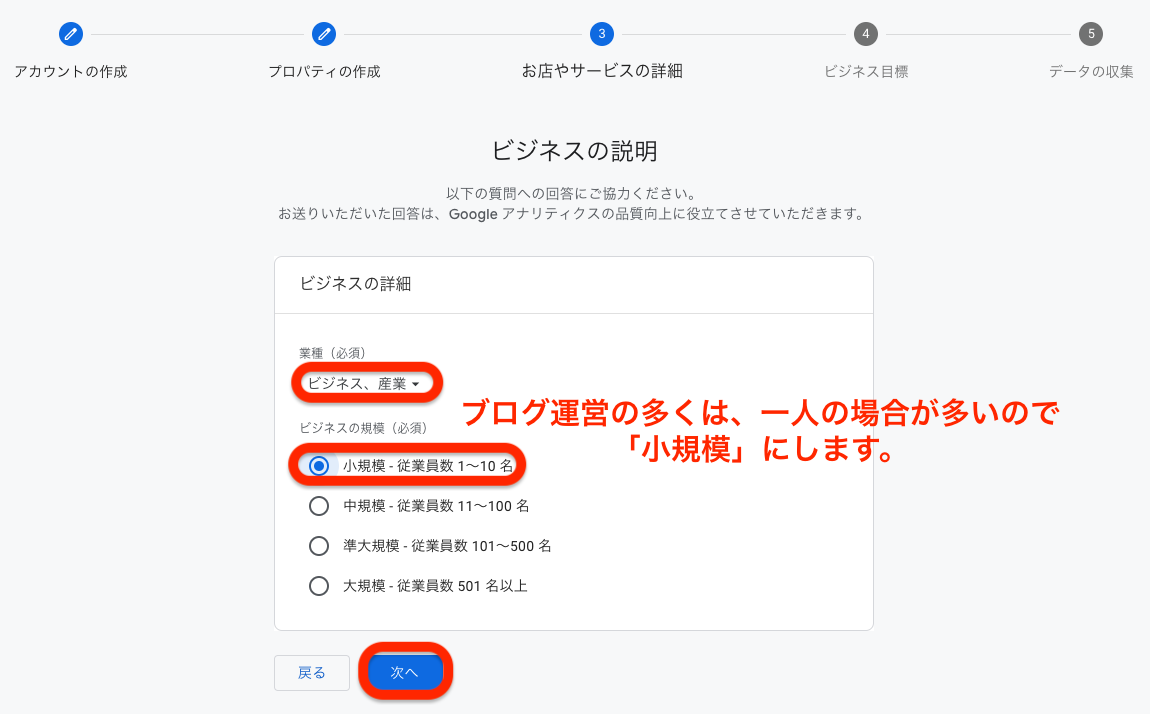
step
4表示したいページにチェックを入れる
次は、最初に表示したい画面を選択します。
選択した項目によって、表示される内容が変わります。どれにするか迷ったら、「ベースラインレポートの取得」を選ぶといいですよ。
選んだら「作成」を押して次に進みましょう。
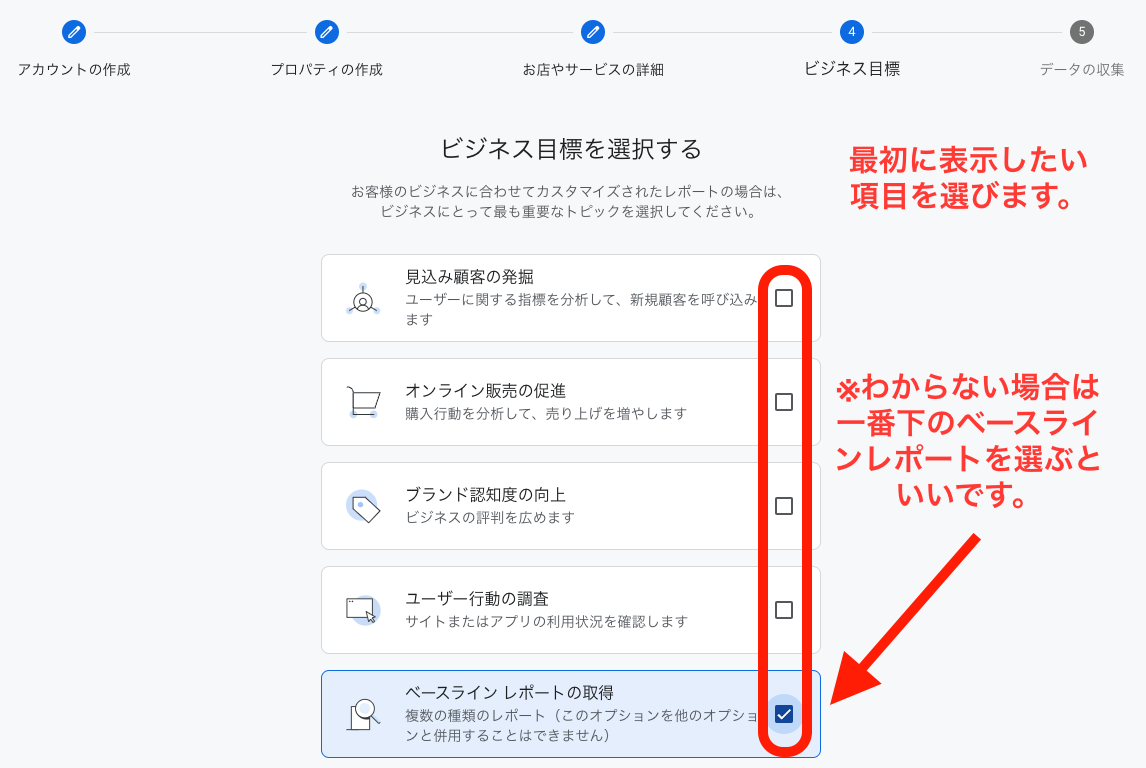
step
5利用規約を確認する
次に進むと、利用規約の確認画面に移動するので、画像の部分を「日本」に変えて規約を確認できたらチェックを入れて「同意する」を押してください。
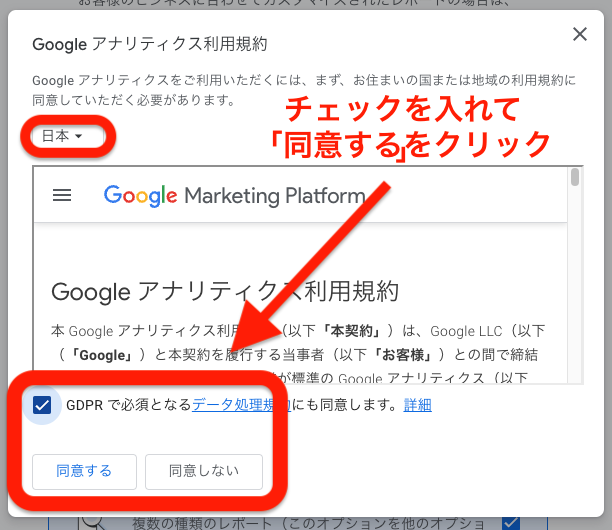
step
6プラットフォームの選択
次は、データを集めるプラットフォームは「ウェブ」を選択します。
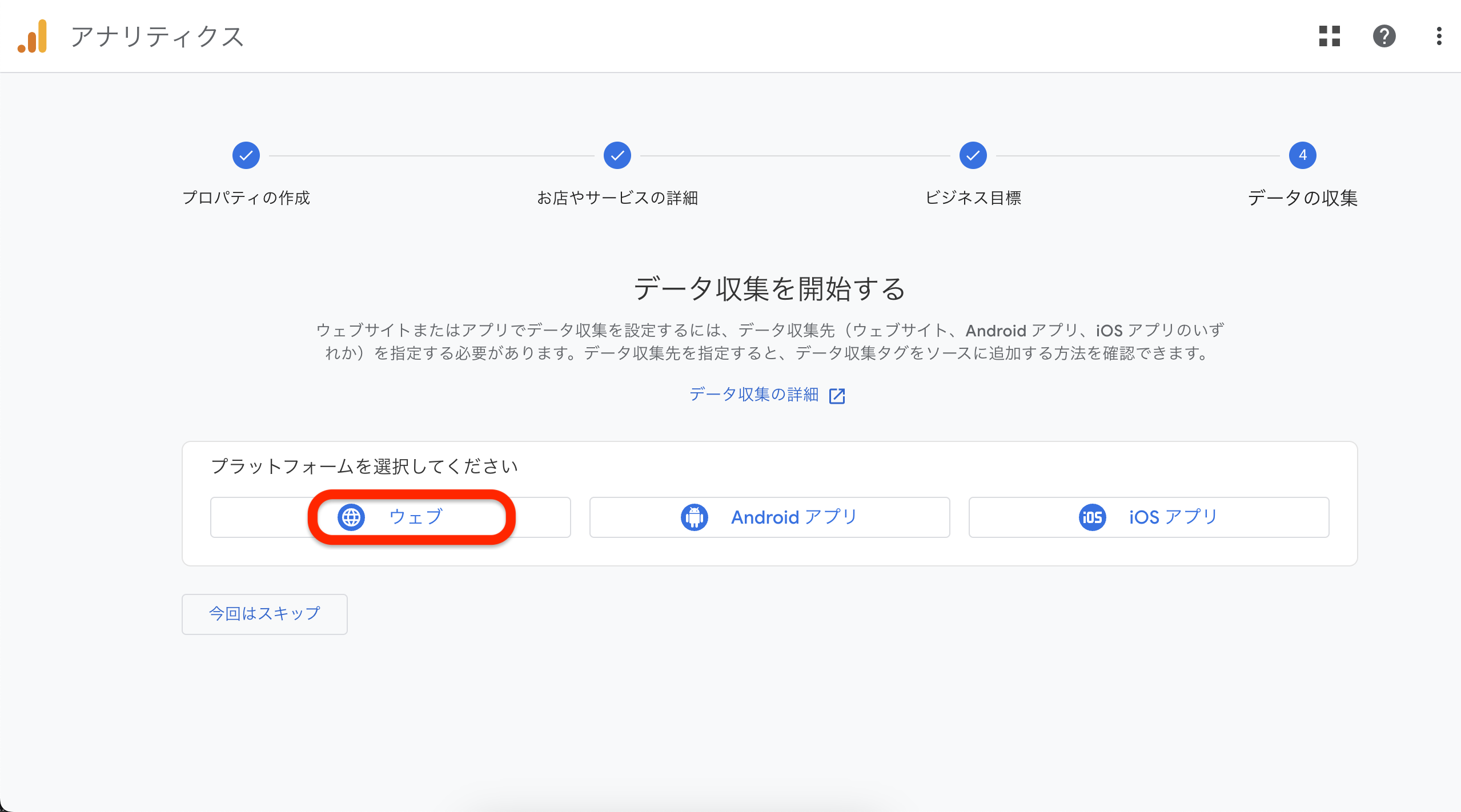
step
7ウェブストリームの作成
下の画像の囲んでいる部分に、必要事項を入力していきます。
- ウェブサイトのURL→自サイトのURL(https://の後の部分)
- ストリーム名→悩んだらブログ名かステップ2で決めた名前でOK
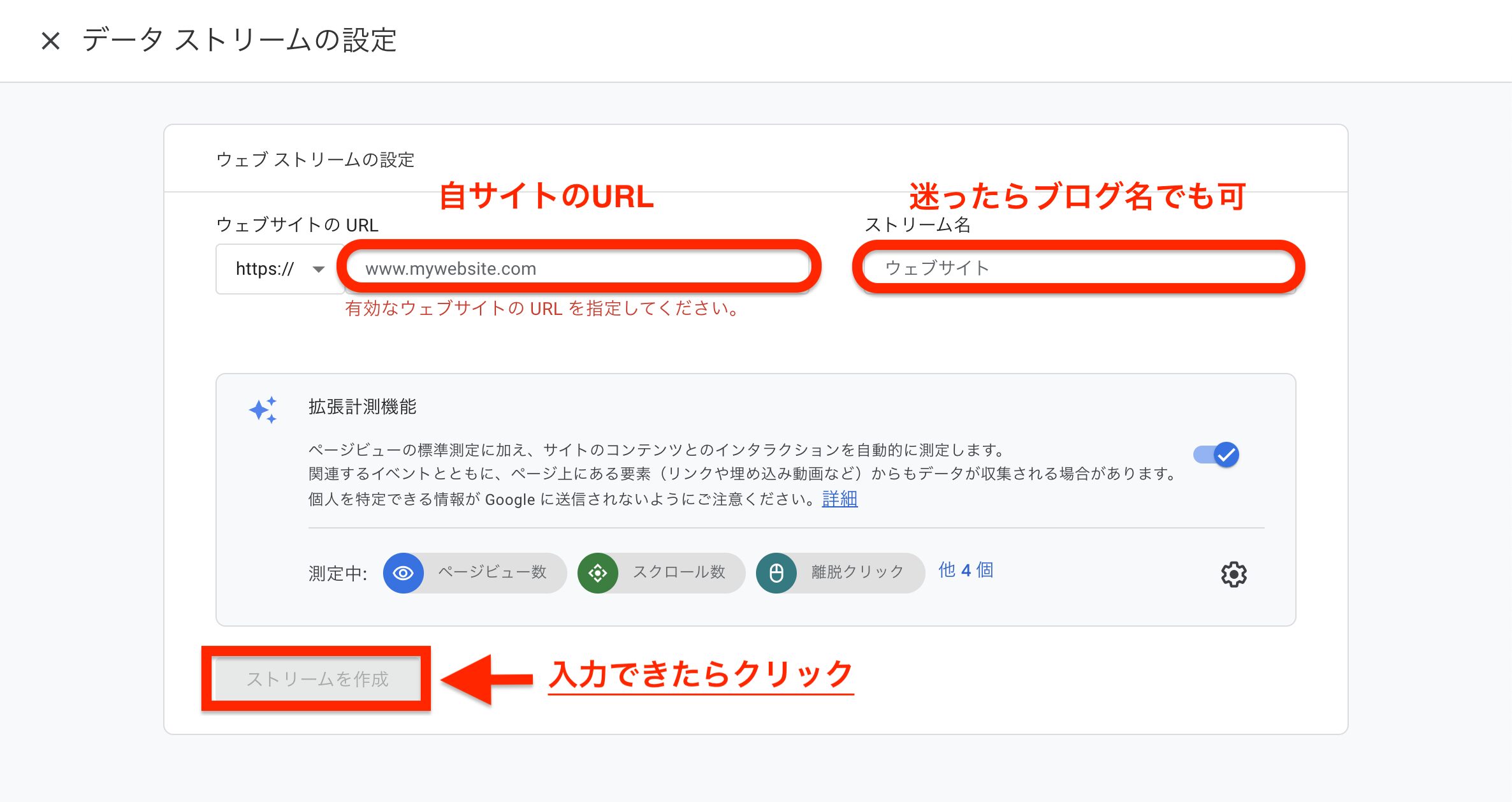
step
8完成したストリームを確認する
正しく入力などができていると、下記の画像のような画面が出てきます。
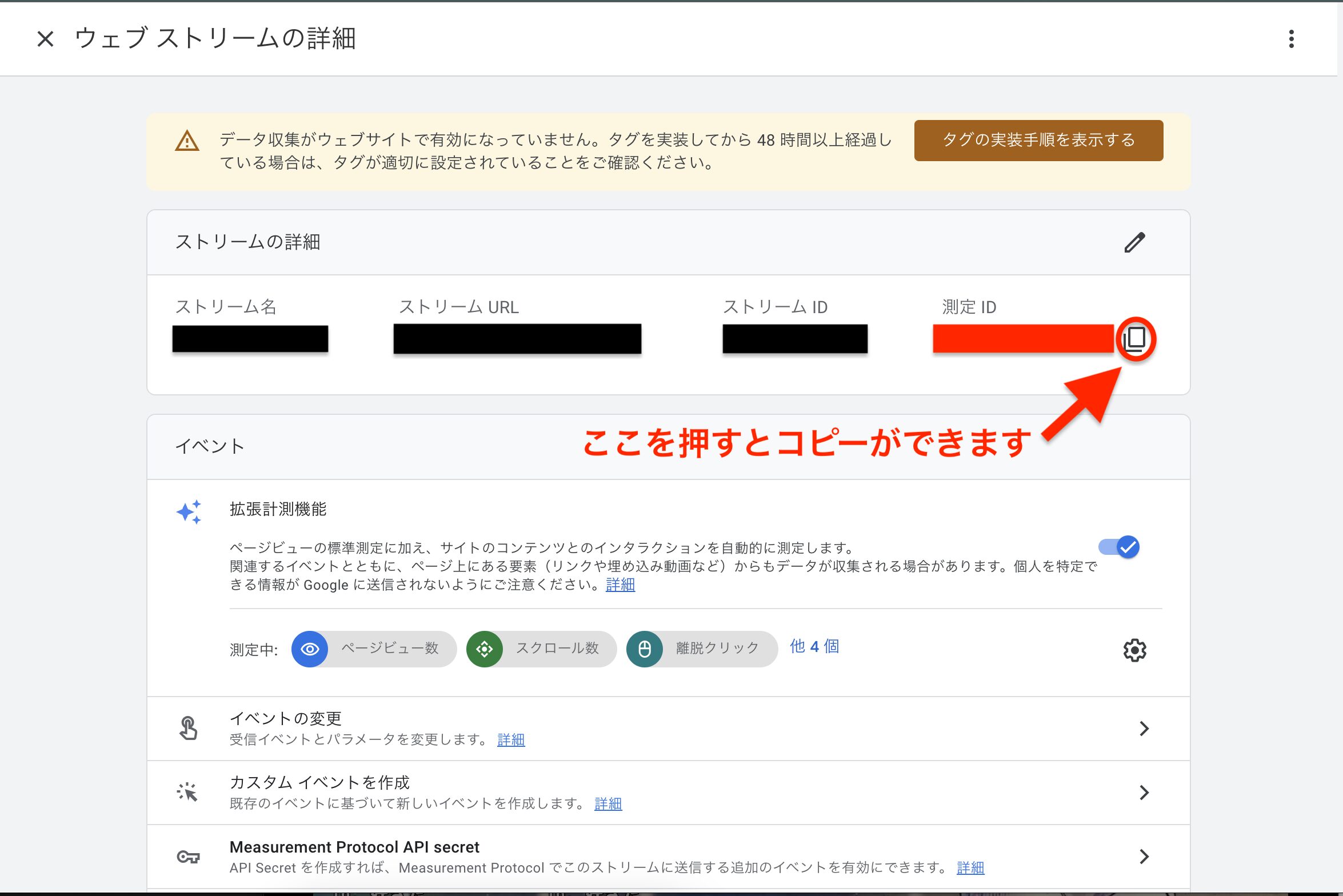
これでGoogleアナリティクスのアカウント登録は完了です!
ここで終わりたいところですが、最後にGoogleアナリティクスを自サイトと紐づける必要があります。
後少しですので頑張りましょう!
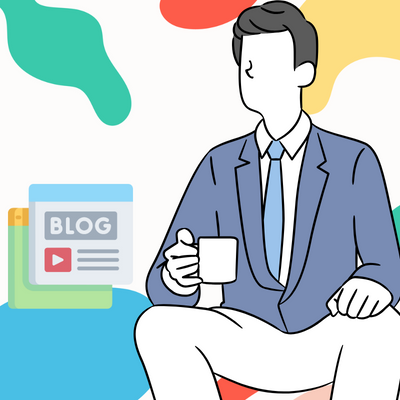
Googleアナリティクスの紐付け方法
アカウント設定・データストリーム設定ができたら、最後は紐付け(設置)です。
紐付けする方法は3種類あり、自分が設定しやすそうだと感じたもので設定していきましょう。
設定方法3つ
- WordPressテーマを利用して設定
- Site kit by Google(プラグイン)を利用して設定
- タグを利用して設定
今回は、タグを利用して設定する方法は初めて行うには難しく、失敗するとエラーが発生してしまう場合もあるので今回は省略します。
紐付けの設定は、WordPressテーマを利用するやり方が一番シンプルで簡単なのでオススメです。
WordPressテーマを利用して設定
WordPressテーマでの設定方法を紹介します。
今回は、当サイトで利用している「AFFINGER」と無料テーマの「Cocoon」での設定方法を解説します。
最初は、AFFINGERの設定方法を解説します。
step
1測定IDをコピーする
先ほどコピーしておいた「測定ID」を利用します。
コピーを忘れた(していない)方向けに、Googleアナリティクスの管理画面から確認する方法を解説します。
まず、Googleアナリティクスの管理画面を開いて、画面左下の歯車マークをクリックします。
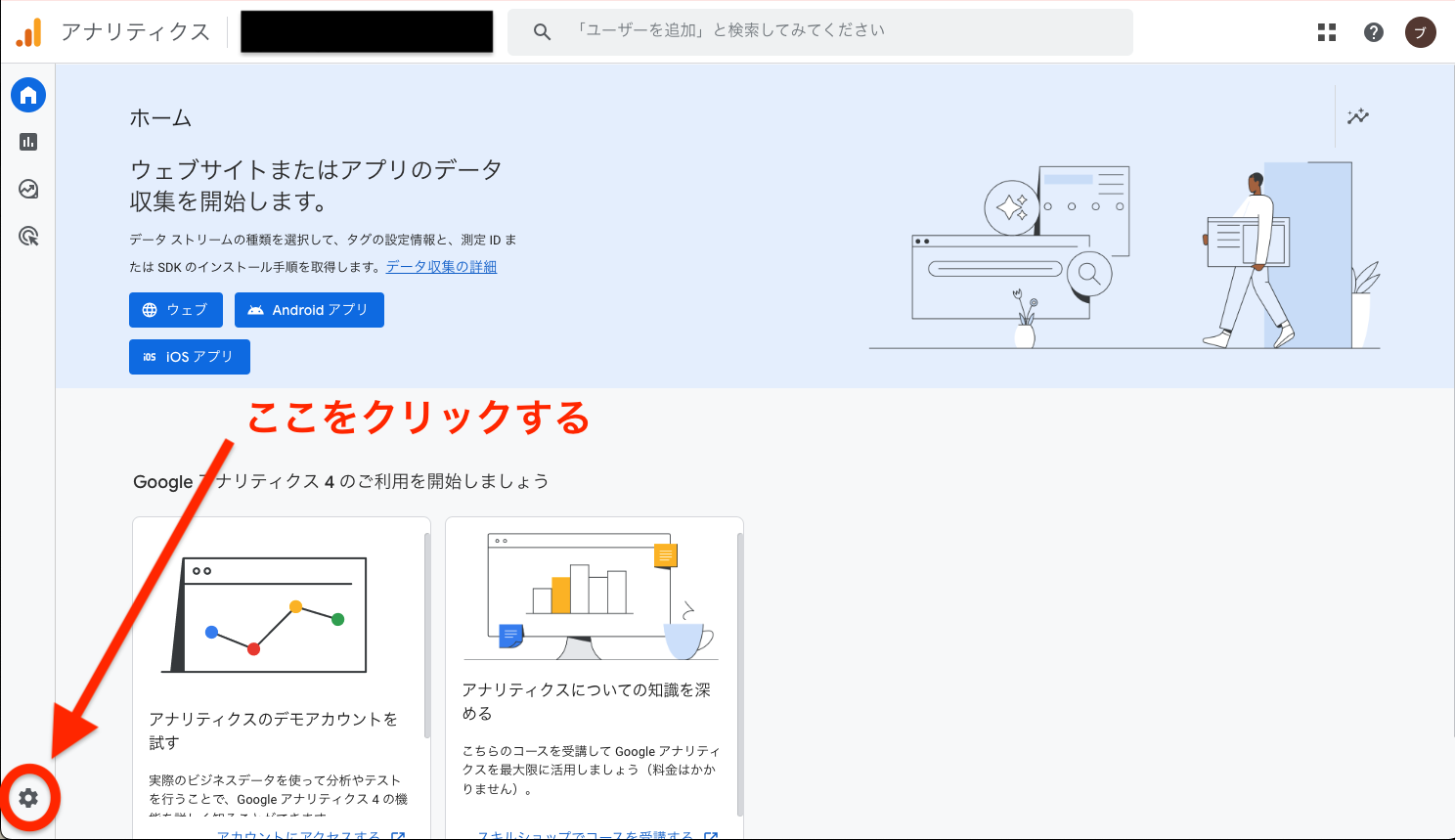
次に、「データ ストリーム」→「アカウント」をクリックと順に進んでいきます。
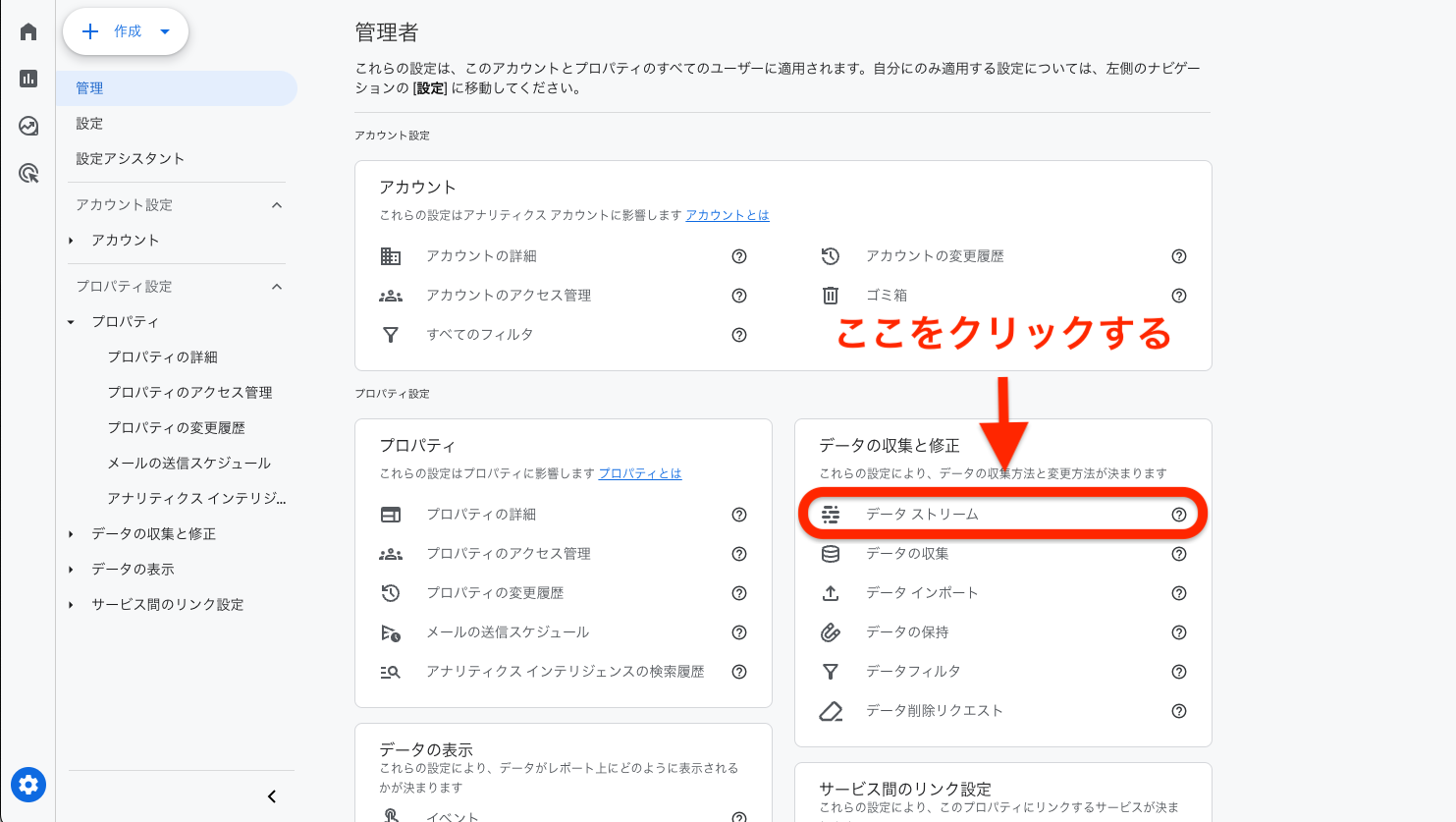
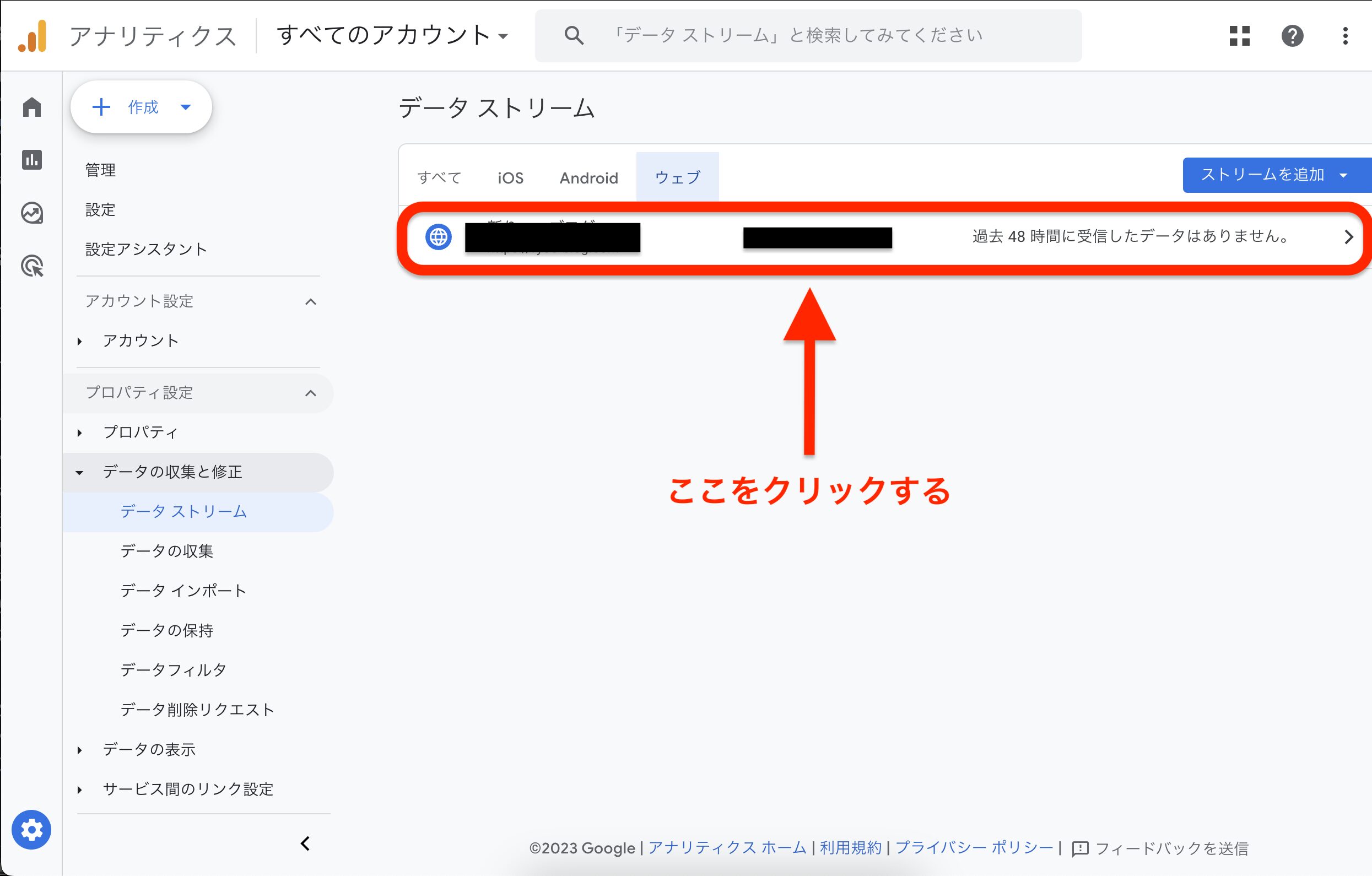
すると、一番上に表示されるのが下の画像になるので、右側の紙のようなマークをクリックして「測定ID」をコピーします。
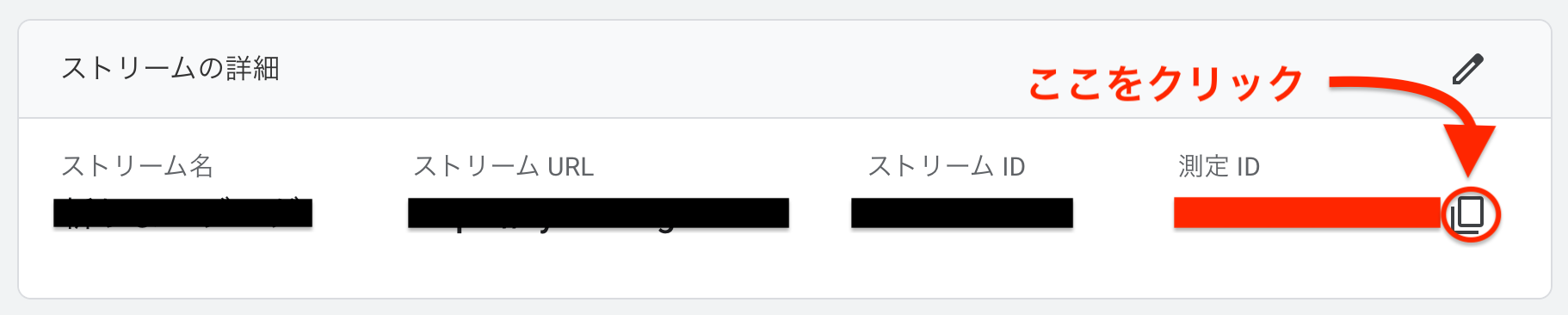
step
2AFFINGERの設定画面に移動する
WordPress管理画面に移動して、サイドバーの下側「AFFINGER 管理」に移動します。
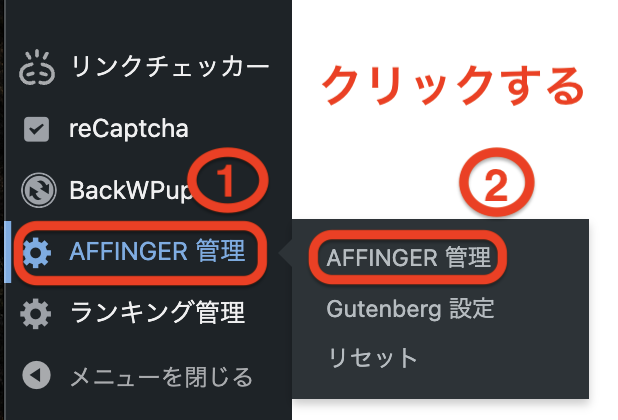
step
3測定IDの入力をする
移動できたら、サイドバー下側の「Google・広告/AMP」の場所をクリックします。
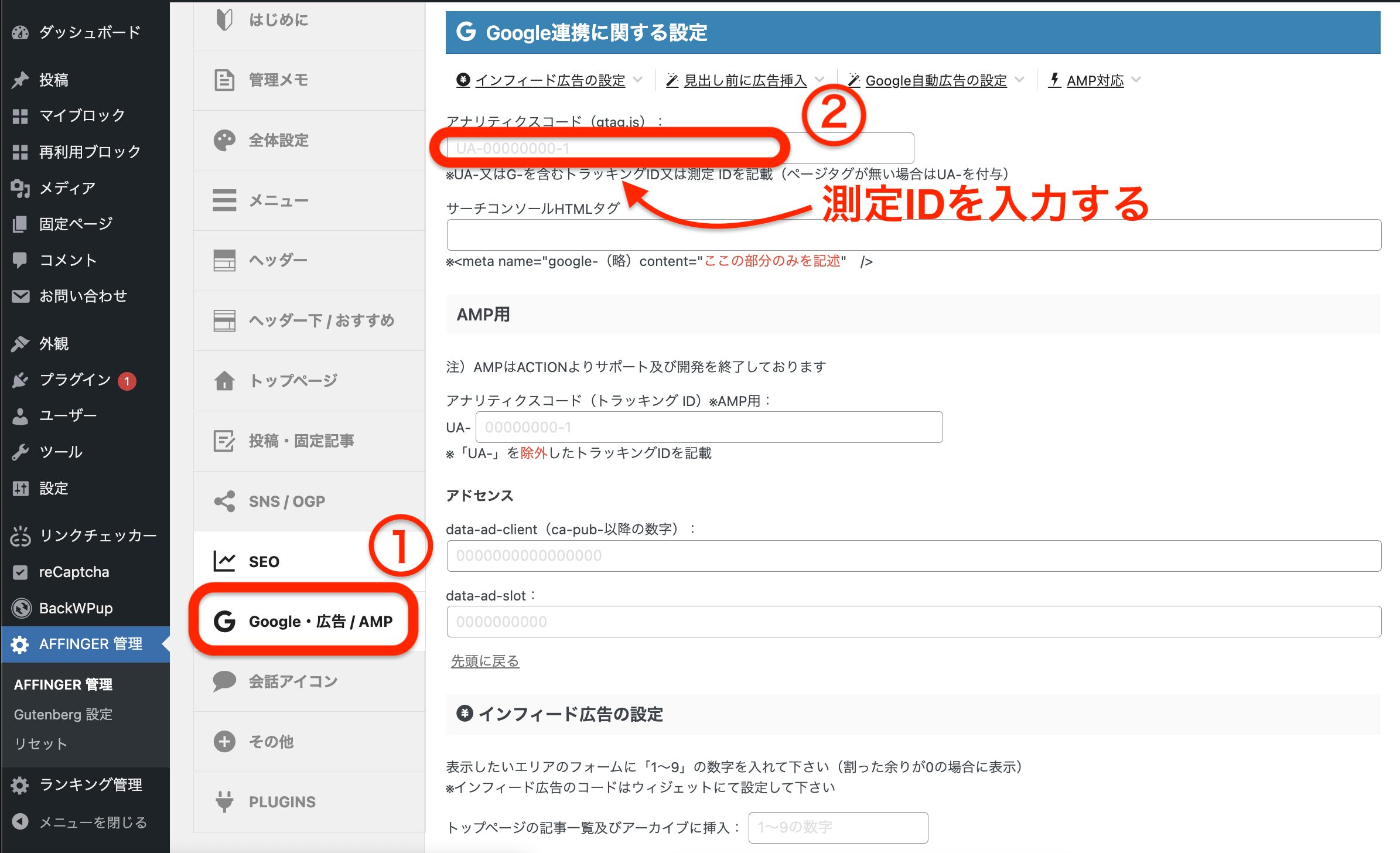
クリックしたら、②の部分へコピーした測定IDを入れて右上(もしくは一番下)の「save」をクリックして保存します。
step
4確認をする
以下のようになっていれば、入力完了です。
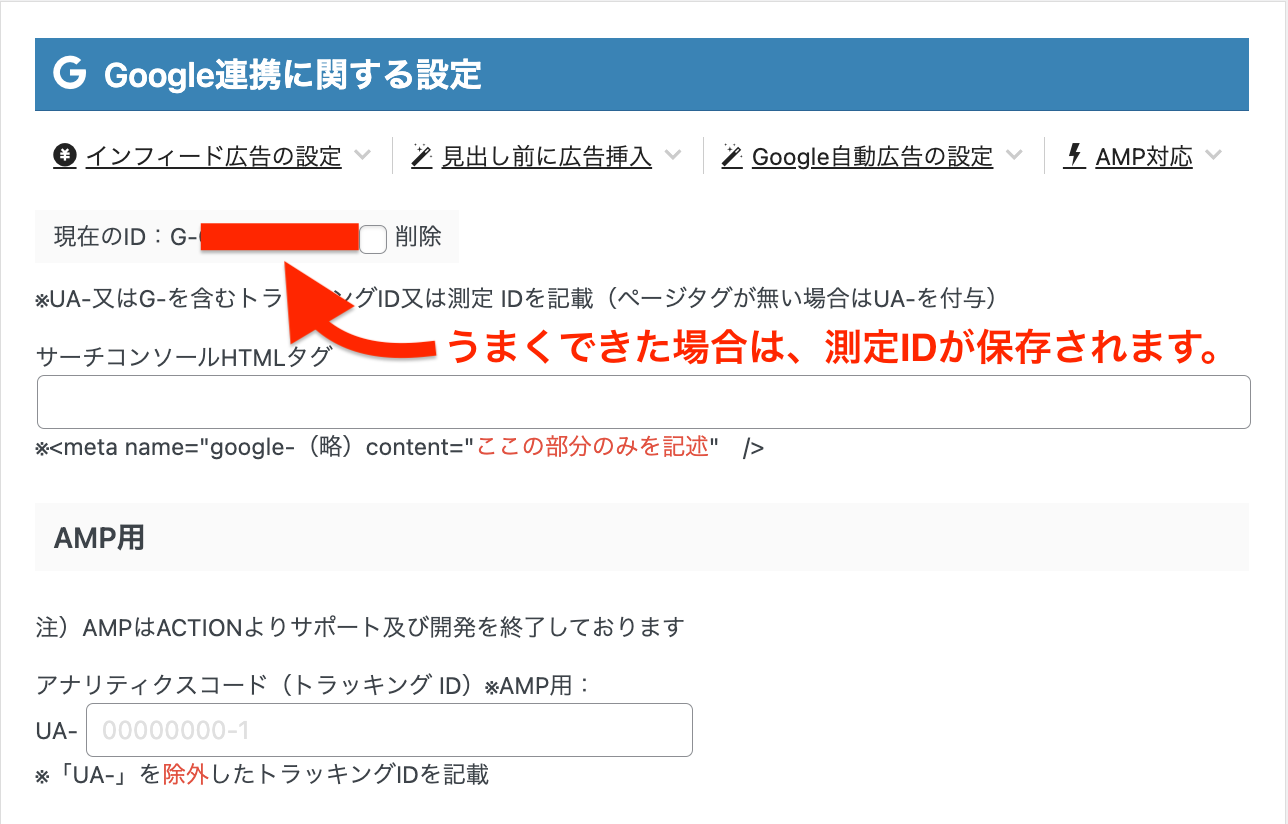
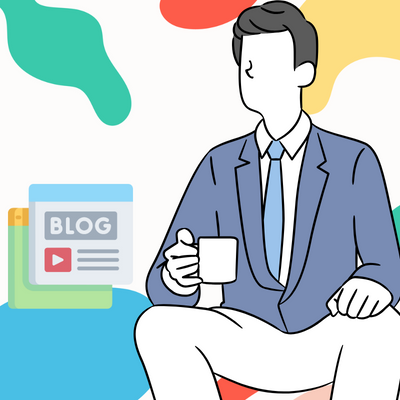
次は、Cocoonでの設定方法です。
step
1管理画面からcocoon設定へ
最初は、同じようにWordPressの管理画面に移動します。
移動したら、「Cocoon設定」に移動します。
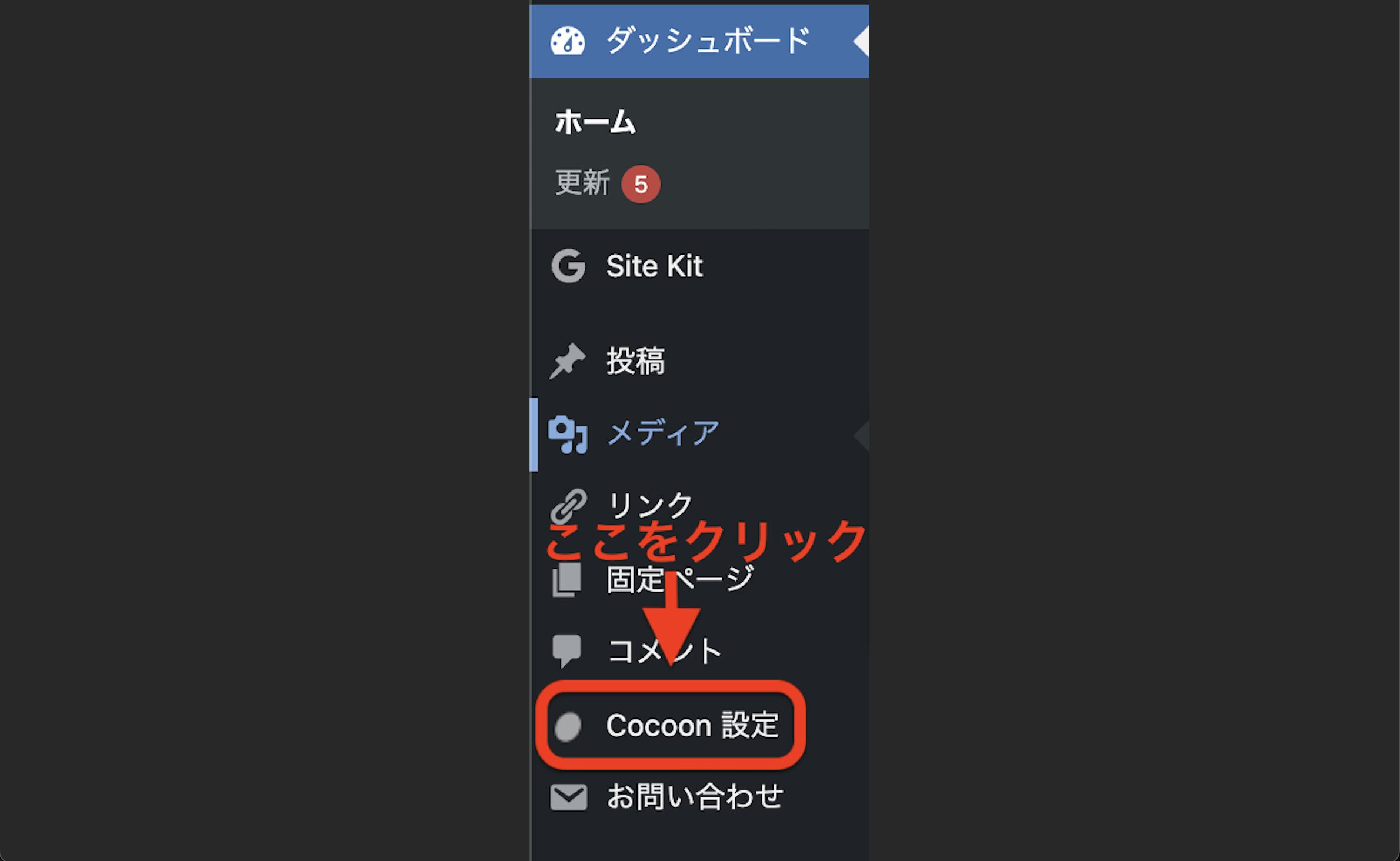
step
2アクセス解析・認証を探す
移動したら、下の画像のように上段のカテゴリー項目のなかに「アクセス解析・認証」があるのでここをクリックします。

step
3測定IDを入力する
次に進むと、真ん中あたりにGoogleアナリティクス設定と記述がある部分があるので、四角に囲んだ部分に測定IDを入れます。
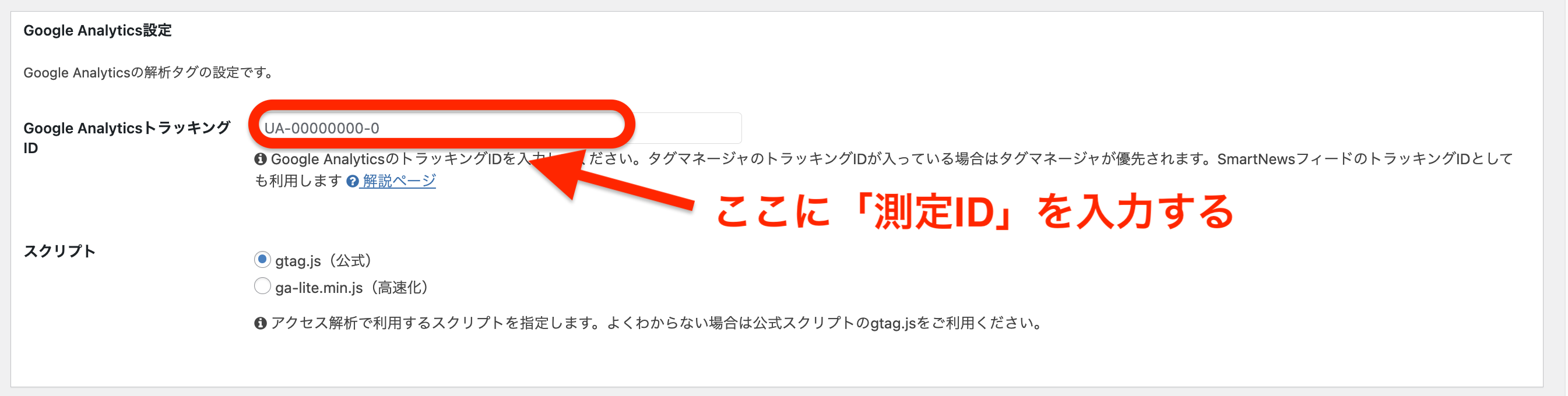
入力したら、一番下にある「変更を保存」を押しましょう。
プラグインを利用して設定
2つ目は、プラグインで設定する方法をお伝えします。
プラグインを利用してGoogleアナリティクスを設置するものは、多数あります。
今回は、その中の1つであるGoogleの公式プラグイン「Site Kit by Google」を使って解説します。
Googleサーチコンソールもセットで設定できるので、おすすめの1つとなっています。
順に解説します。
step
1プラグイン追加画面に移動する
まずは、プラグインをWordPressにインストールしていきます。
ワードプレスの管理画面へ移動して「プラグイン」→「新規プラグイン追加」と移動します。
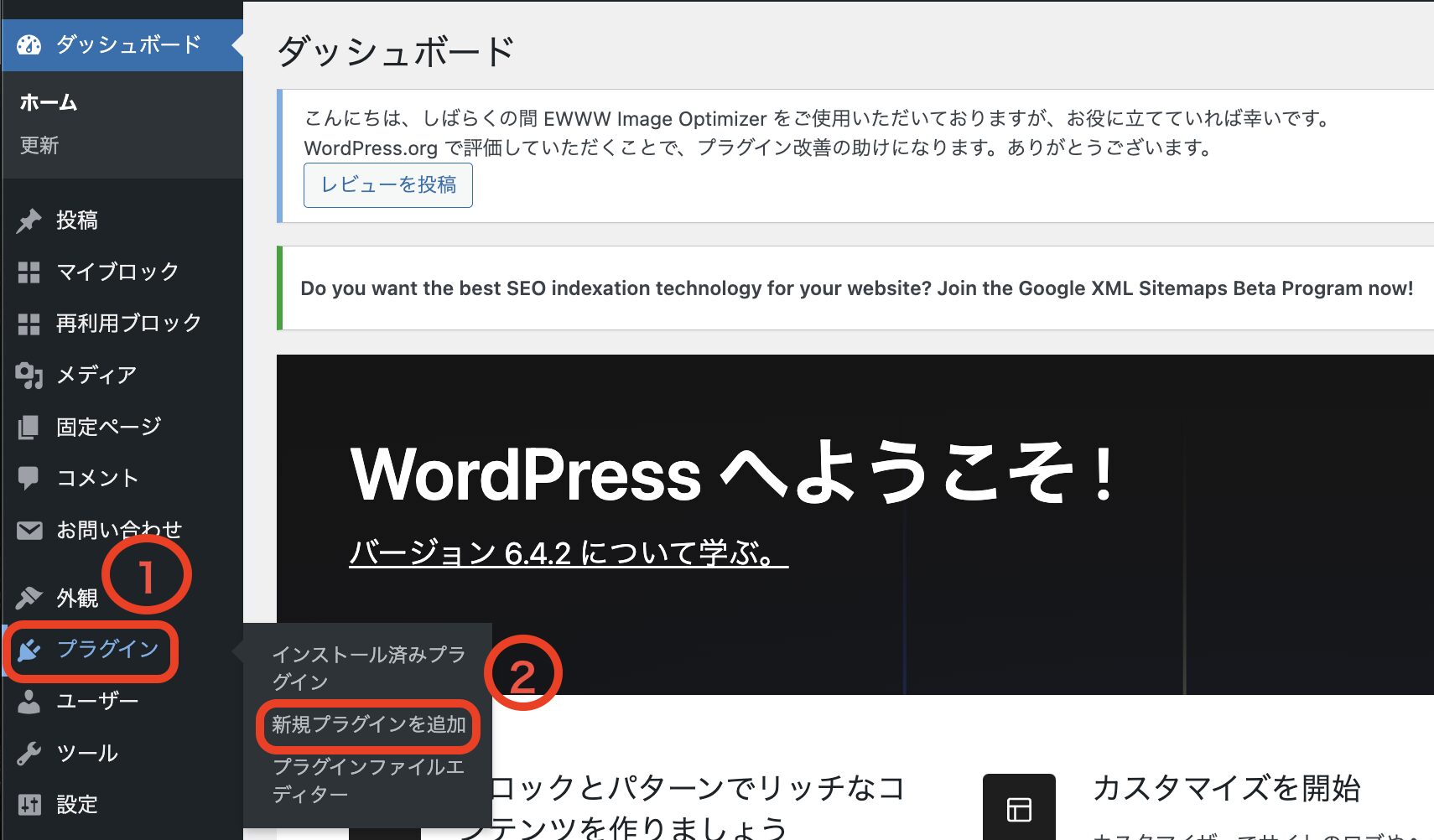
step
2プラグインをインストールする
移動したら、キーワードの部分に「Site Kit」と入力する。
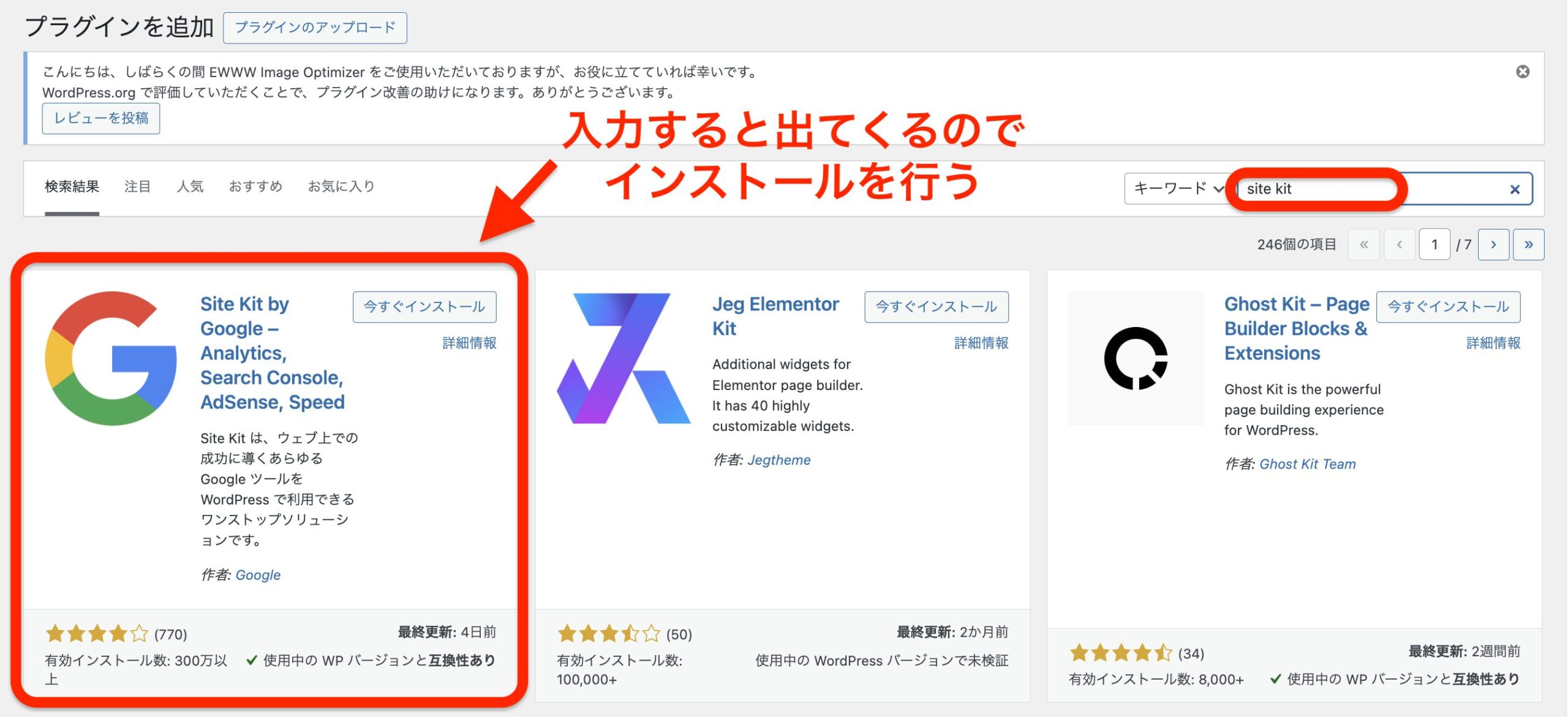
入力できたら、画像と同じプラグインをインストールします。
インストールをしたら「有効化」も忘れず行いましょう。
step
3有効化をしてセットアップ開始
有効化できたら、管理画面の一番上に下記のように表示されるので「セットアップを開始」を押しましょう。

step
4Googleアカウントにログインをする
下記画像のように、一部にチェック入れてGoogleアカウントのログインを行いましょう。
※チェック項目は、Googleアナリティクスを有効化しますか?と記載されている
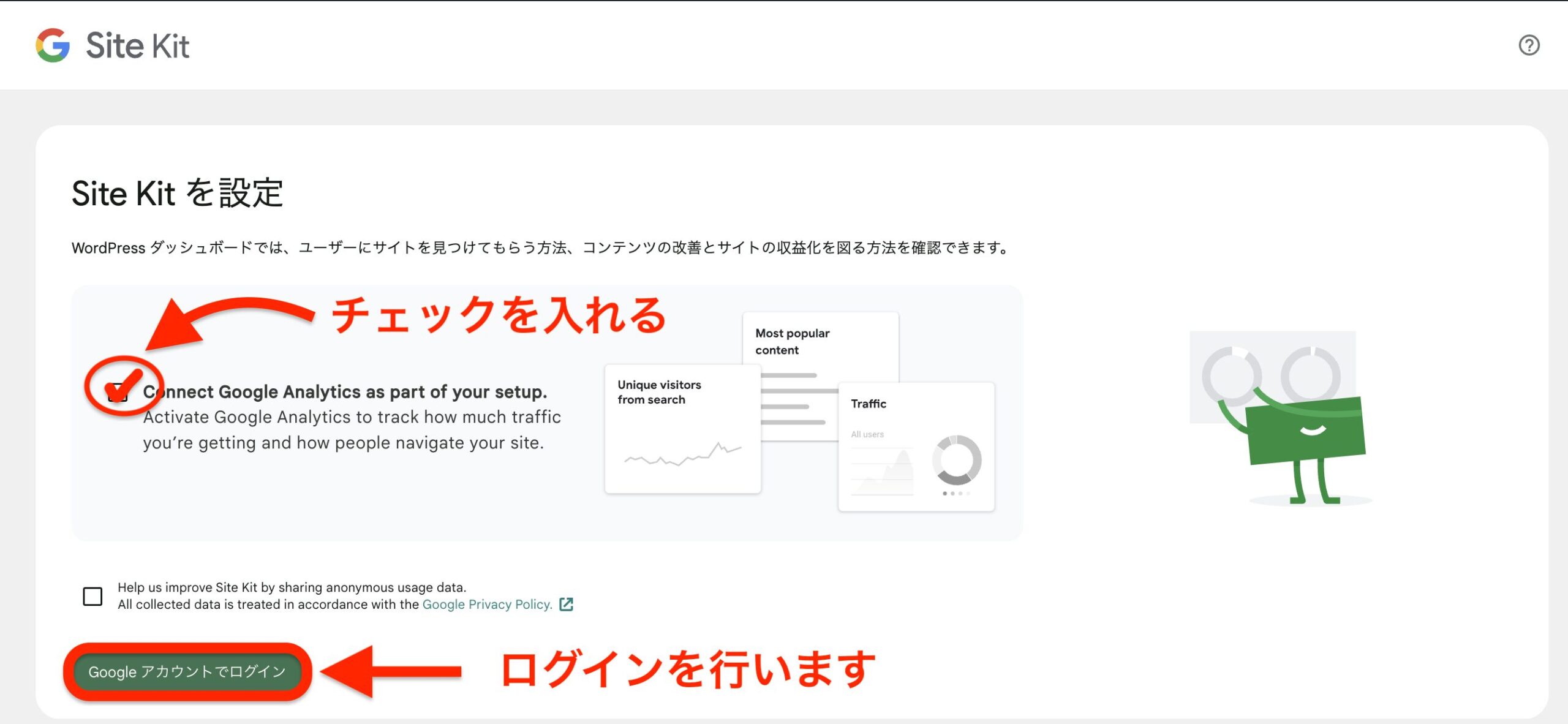
step
5Site Kitのアクセス権限にチェックをいれる
Googleアカウントにログイン出来ると下記のような画像に移動します。
Site kitのデータ収集の権限を問われるので、全てにチェックを入れて下の方の規約を読んで「続行」を押してください。
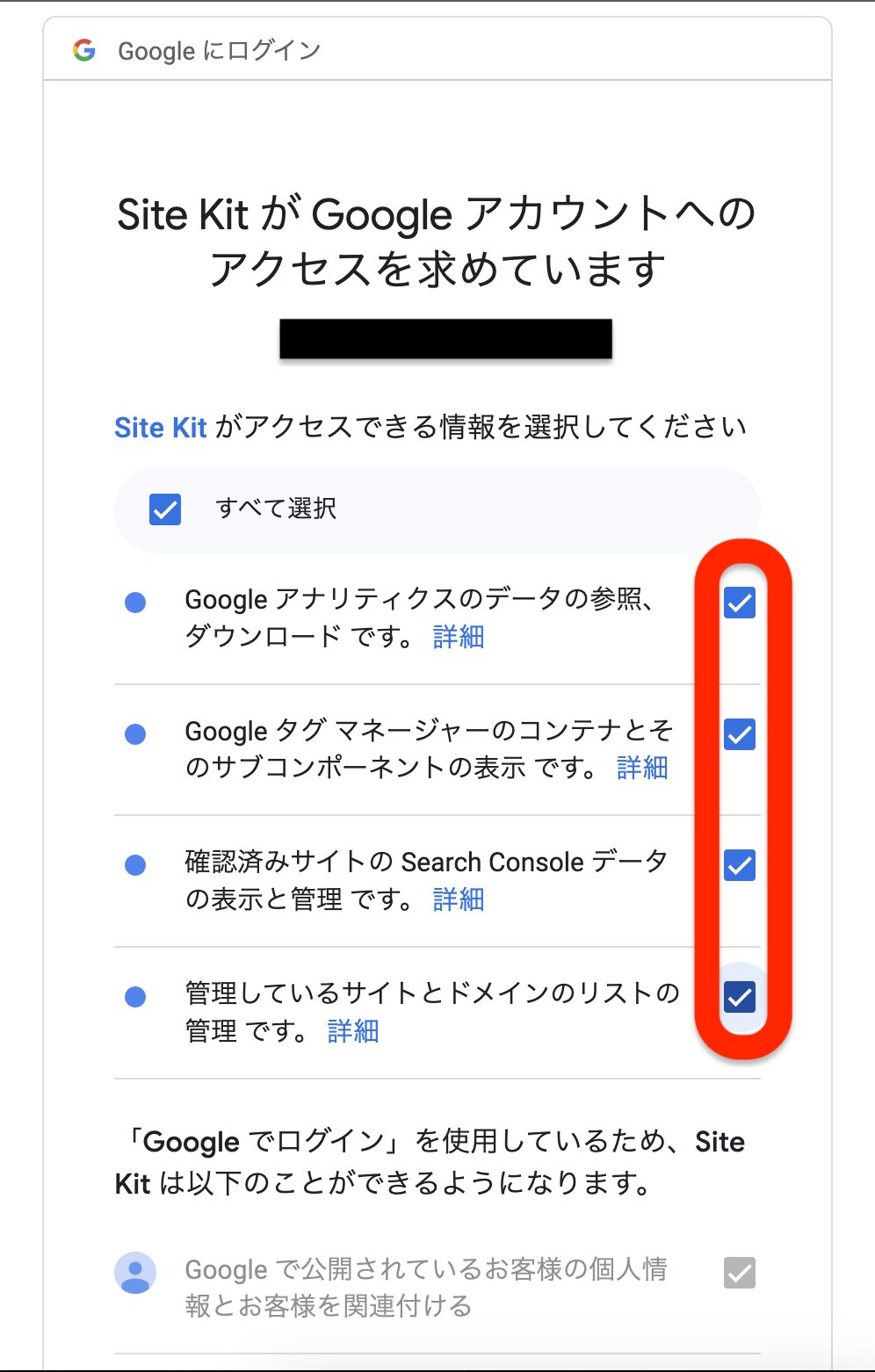
step
6所有権の承認をする
セットアップが終わると、サイトの所有権を問われます。
4回、以下の画像のような画面が出てくるので、全て青い部分をクリックして進めてください。
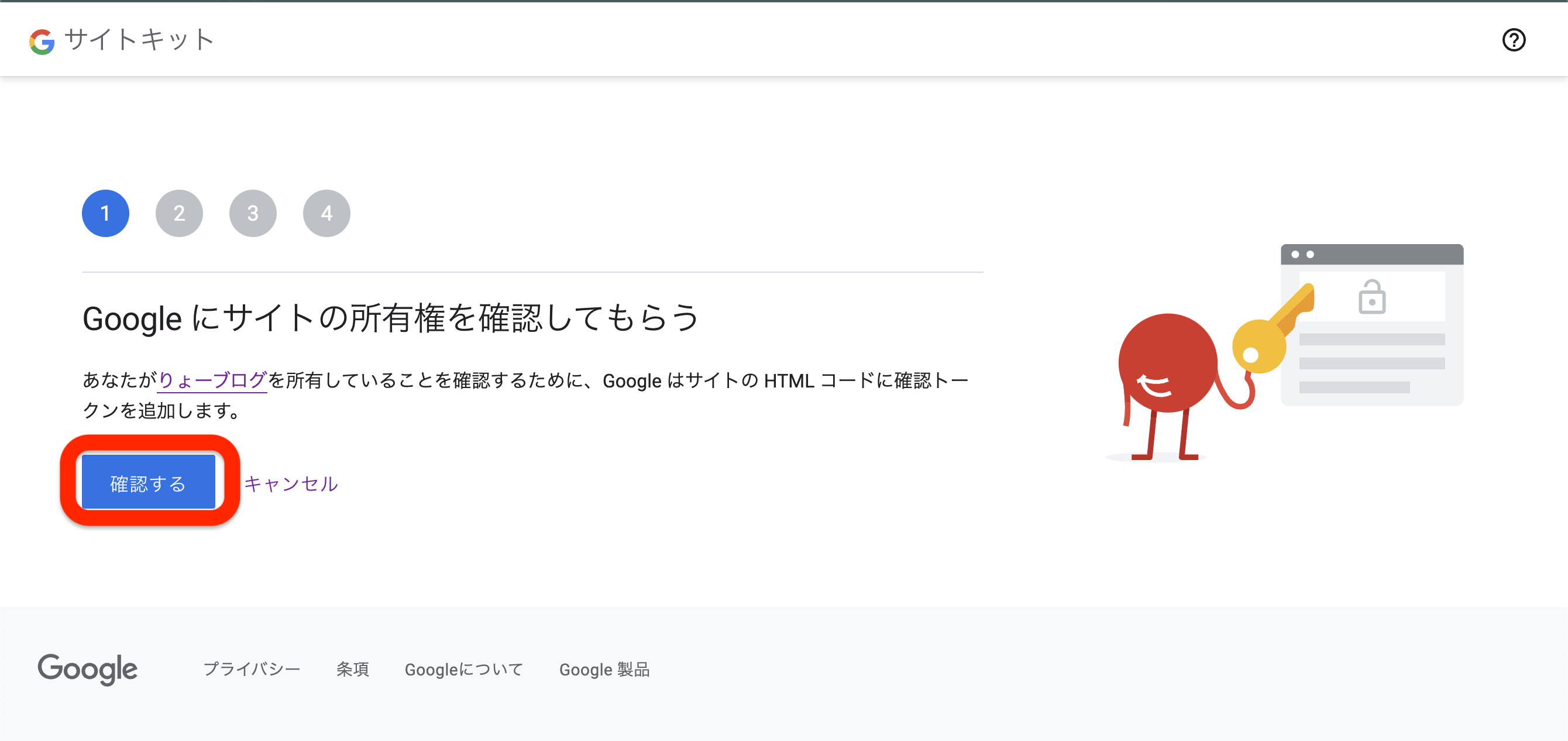
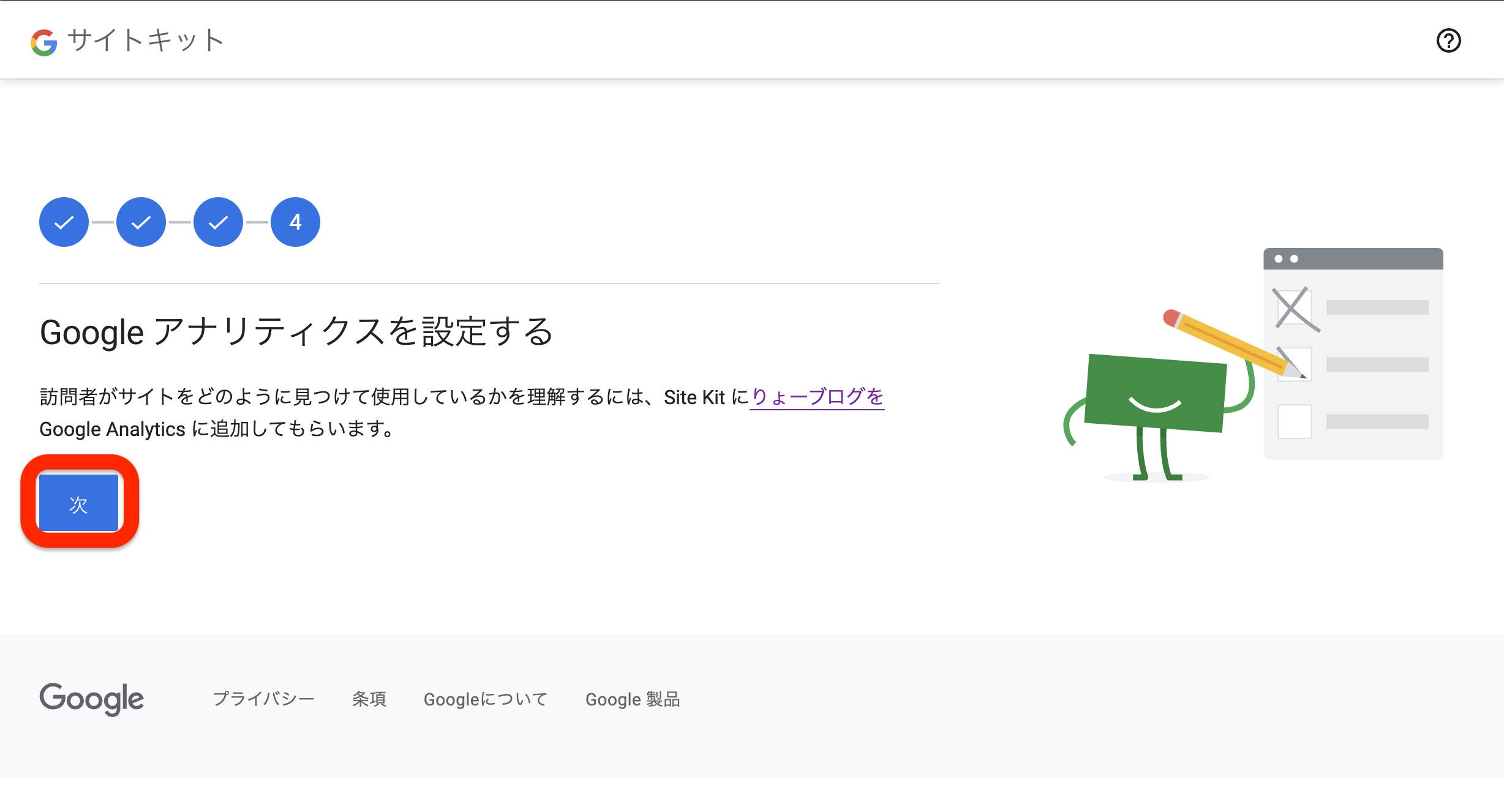
所有権を承認することができたら、あと少しで設定が終わります。
step
7Googleアナリティクスアカウント情報を入力

最初の工程で作成したGoogleアナリティクスアカウントを、項目に入力していきます。
終わったら「アカウントを作成」を押して進んでください。
step
8利用規約を読んで設定完了
利用規約を読んで進めると、以下のような画像が出てきます。
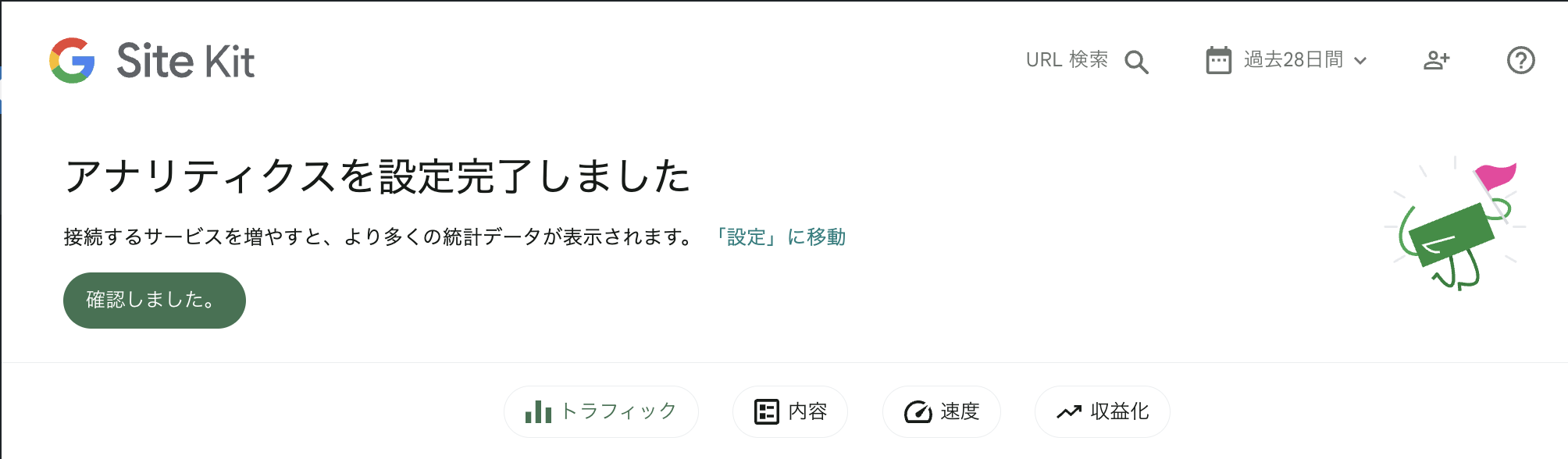
これで設定が完了です。
実は、この設定の流れで「Googleサーチコンソール」の設定もできています。
Googleサーチコンソールを簡単に言えば、自サイトの1つ1つの記事の順位は今どのあたりかを確認することができるツールです。
1つで2つ一緒に設定できるので「Site kit」はおすすめです。
サーチコンソールについて詳しく知りたい方は、下記から参考にしてみてください。
参考: Googleサーチコンソールの使い方!ブログ初心者が見るべき3つの項目:Xサーバーより
設定が反映されているか確認する
最後は、必ず設定が反映されているか確認しましょう。
少しややこしかった部分があると思いますが、設定はできたでしょうか?
Googleアナリティクスを開いた状態で、 WordPressにログインせずに自分のサイトを開いて下記画像のように進めて確認してみてください。
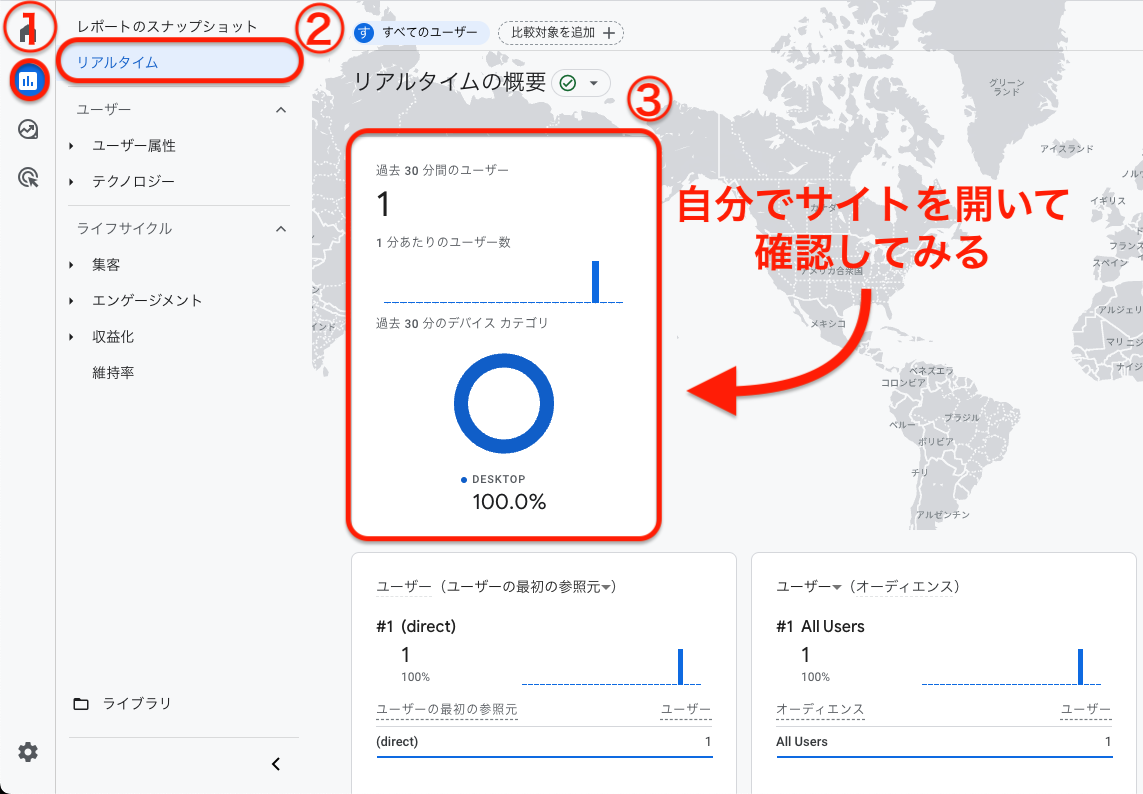
リアルタイムの部分がカウントされていれば、問題なく設定ができている証拠です。
設定お疲れ様でした。
Googleアナリティクスデータの読み取り
Googleアナリティクスが設定できたら、データの読み取り方法をを紹介します。
情報は、運営の改善には欠かせないデータとなっているので、どのデータがどの情報を表示しているのかの意味を理解しておきましょう。
レポート画面について
最初に紹介するのは、「レポート画面」について紹介していきます。
レポート画面は、下記の部分から見ることができます。
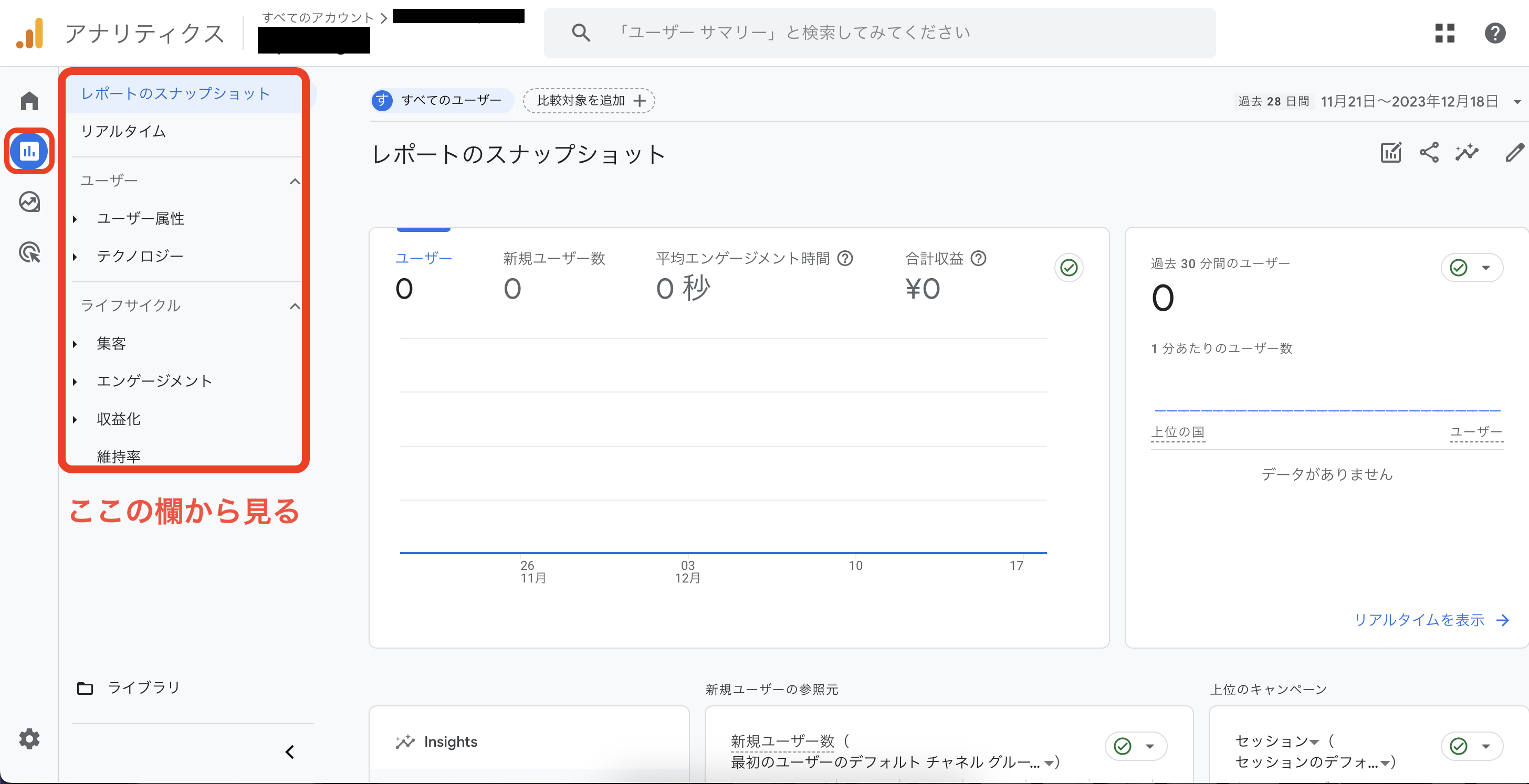
よく確認する画面となっており、確認できるデータは以下の表に簡単にまとめました。
※データは、Googleアナリティクス管理画面、上から順に表示しています。
| データ名 | データ内容 |
|---|---|
| レポートのスナップショット | データの集合体 |
| リアルタイム | 過去1、30分の間に閲覧した人を計測 |
| ユーザー属性 | 閲覧者の性別や年齢、地域など |
| テクノロジー | 閲覧者が使用しているメディア(Google、Yahooなど) 閲覧者が使用している媒体(パソコンかモバイル) |
| 集客 | 閲覧者がどのようにサイトを見にきたか (SNS、検索エンジン、広告など) |
| エンゲージメント | 閲覧者の行動履歴(どのページにいったか。どこをクリックしたか) |
| 収益化 | どのくらい購入されたか(閲覧者一人当たりの平均購入金額) 何人の人が購入したのか(初回購入者数・総購入者数など) |
探索画面について
「探索」画面は、下記画像の○で囲んだ部分から見ることができます。
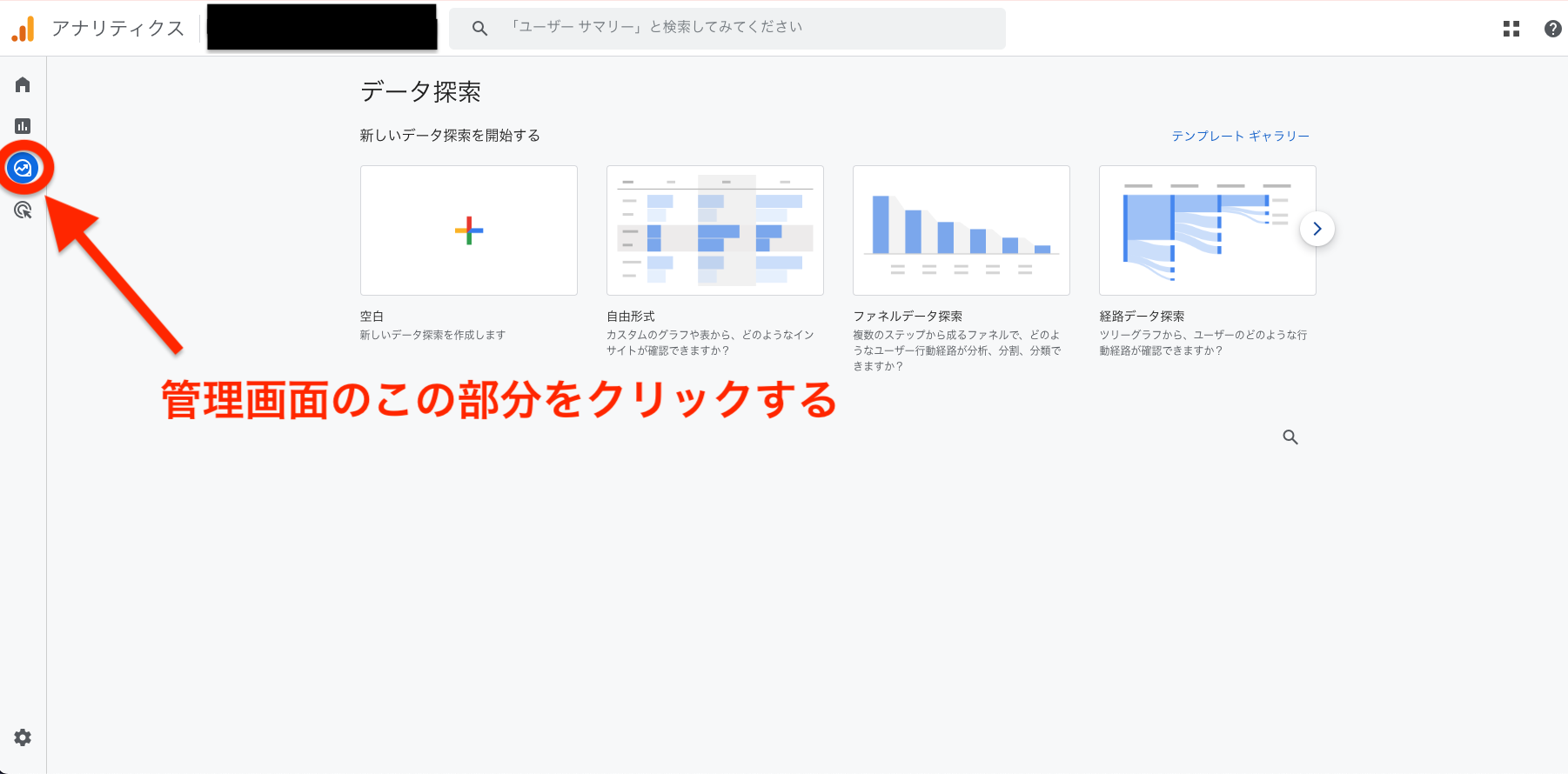
「探索」では、用途に合わせてレポートを作成することができます。
閲覧したい部分だけ切り抜いて、オリジナルレポートを作るイメージです。
このレポートは自分だけでなく、他の人が作ったレポートも確認することができます。
実際に作ることができる、レポートの種類を下記に簡単にまとめました。
※データは、Googleアナリティクス管理画面、上から順に表示しています。
| レポート | 作成内容 |
|---|---|
| 自由形式 | 様々なデータを表・マップ・グラフなどでレポートを作ることができる |
| ファネルデータ探索 | 閲覧者が購入するまでの行動(アクション)を分析することができる |
| 経路データ探索 | 閲覧者の行動データをツリー形式で表示することができる |
| セグメント重複 | ターゲットを絞って、閲覧者の行動を分析することができる |
| ユーザーエクスプローラ | 閲覧者の行動データを、人数単位で表示することができる |
| コホートデータ探索 | 再訪問してきた閲覧者の行動データを表示することができる |
| ユーザーのライフタイム | 閲覧者の再訪問や平均売上(ライフタイムバリュー)の分析ができる |
広告画面について
「広告」画面は、下記画像の○で囲んだ部分から確認できます。
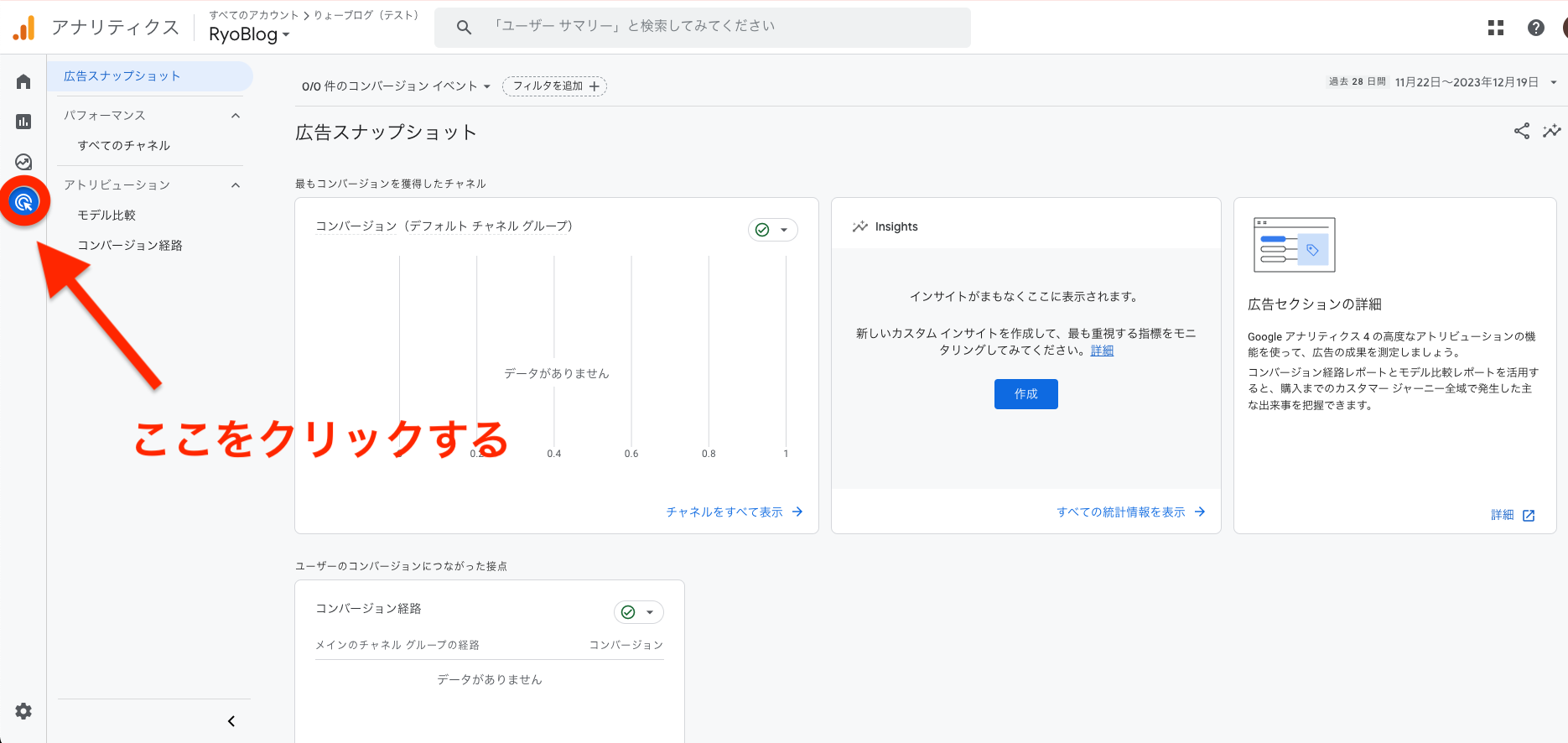
「広告」は、Googleの広告(Googleアドセンス)を利用している方が利用した方がいい機能です。
当ブログでは、Googleアドセンスではなく「アフィリエイト」運営をおすすめしているので、今回はこちらの詳しい紹介は割愛させていただきます。
とはいえ、どんな機能があるのか知りたいと思います。
簡単な説明をすると、「広告の位置やバナーの大きさ」などによって、どのくらい成果や誤差があるのかを確認できる機能となっています。
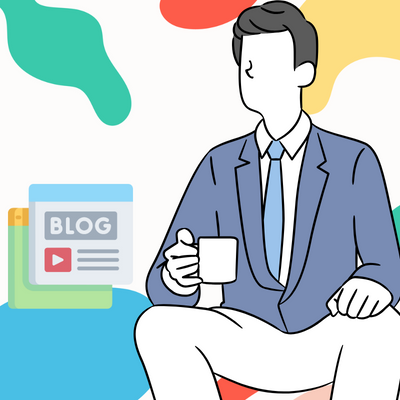
Googleアナリティクスのデータを活かそう
次は、Googleアナリティクスで得られた情報を活用する方法をお伝えします。
ただ、情報を得るためだけにツールを使わずに、得た情報をもとにより良い記事を書いたり、改善していけるように活用しましょう。
SNSでチェックしてみよう
SNSでチェックしてみる方法があります。
SNSを利用している人は、ブログ記事をSNSへ投稿して、投稿した後のユーザーの行動を見るために「リアルタイムレポート」を利用してみましょう。
投稿後に、確認していると「どういった経路」で「どのような行動」をしたのかが分かります。
この情報をもとに、新しい記事やリライトの参考にしてみるのも良さそうです。
リライトの参考材料にする
情報を見ていると、リライトの参考材料になることがあります。
離脱率・直帰率・滞在時間の3つを見てみると、いい記事・悪い記事がすぐに分かります。
いい記事をより良くするより、悪い記事をいい記事に改善した方が効果がいいので、積極的に改善していきましょう。
リライトの方法は、以下にて紹介しています。
引用:ブログのリライトで順位・アクセスを改善する方法!コツやタイミングを解説:Xサーバーより
アフィリエイトリンクのクリック数を確認する
アフィリエイトリンクのクリック数を調べられる方法があります。
詳しいやり方については、下記を参考にしてみてください。
引用:クリック数をカウントしたい!GA(Googleアナリティクス)で計測する方法を解説::株式会社PLAN-Bより
アフィリエイトで稼ぎたい人は、クリック数が大きく売り上げに関わってくるので重要項目となっています。 せっかくリンクを貼っているのに、クリックされなければ1円にもなりません。
リンクの場所を変えたり追加したり、リンクの謳い文句を変えてみたりして検証してみてください。
Googleアナリティクス利用時に気をつけること
Googleアナリティクスを利用する際にいくつか注意点があります。
利用規約にも記載されていることになるので、しっかりと確認をして規約を守った上で活用しましょう。
プライバシーポリシーに記載しよう
Googleアナリティクスを利用する場合は、利用規約に記載されている「プライバシーポリシー」を作成して、利用している旨を記載しましょう。
Googleアナリティクス利用規約(一部抜粋)
お客様は適切なプライバシー ポリシーを用意したうえでそれに準拠し、ユーザーから情報を収集するうえで、適用されるすべての法律、ポリシー、規則を遵守するものとします。お客様はプライバシー ポリシーを公開し、Cookie、モバイル デバイスの識別子(例: Android の広告 ID、iOS の広告 ID)、またはデータの収集に使われる類似技術の使用について、そのプライバシー ポリシーで通知する必要があります。また、Google アナリティクスの使用と、Google アナリティクスでデータが収集および処理される仕組みについても開示する必要があります。
プライバシーポリシーの記載の仕方については、下記を参考にしてみてください。
引用:【雛形(ひな形)あり】プライバシーポリシーと免責事項の作り方;Xサーバーより
しきい値が反映される可能性がある
たまに一部期間のユーザー数が少ない場合、「しきい値」が適用される場合があります。
これが適用された場合、一部のデータが表示されない場合があります。
簡単に説明すると、個人の特定ができないようにするための仕組みとなっています。
しきい値が適用されている場合、Googleアナリティクス管理画面右上のあたりに「ビックリマーク」が表示されます。
このマークが表示されている場合、しきい値が適用されている可能性があります。
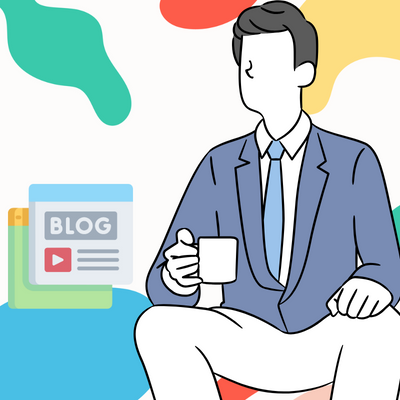
まとめ:Googleアナリティクス(GA4)を最大限活かそう
これまで、Googleアナリティクスについて解説してきました。
設定は少しややこしいものの、無料なのに機能がとても充実しています。
Googleアナリティクスは、データを収集して参考・改善に役立つツールの一つ。
運営方法によってデータの種類が変わってきます。
機能や仕組みを理解し、今後の運営に役立てましょう!
![[GA4] 次世代のアナリティクス、Google アナリティクス 4 のご紹介](https://ryoo-blog.com/wp-content/uploads/2023/12/スクリーンショット-2023-12-16-6.20.44-1.png)