
WordPressを開設、テーマを導入した後に悩むのがプラグインの導入です。
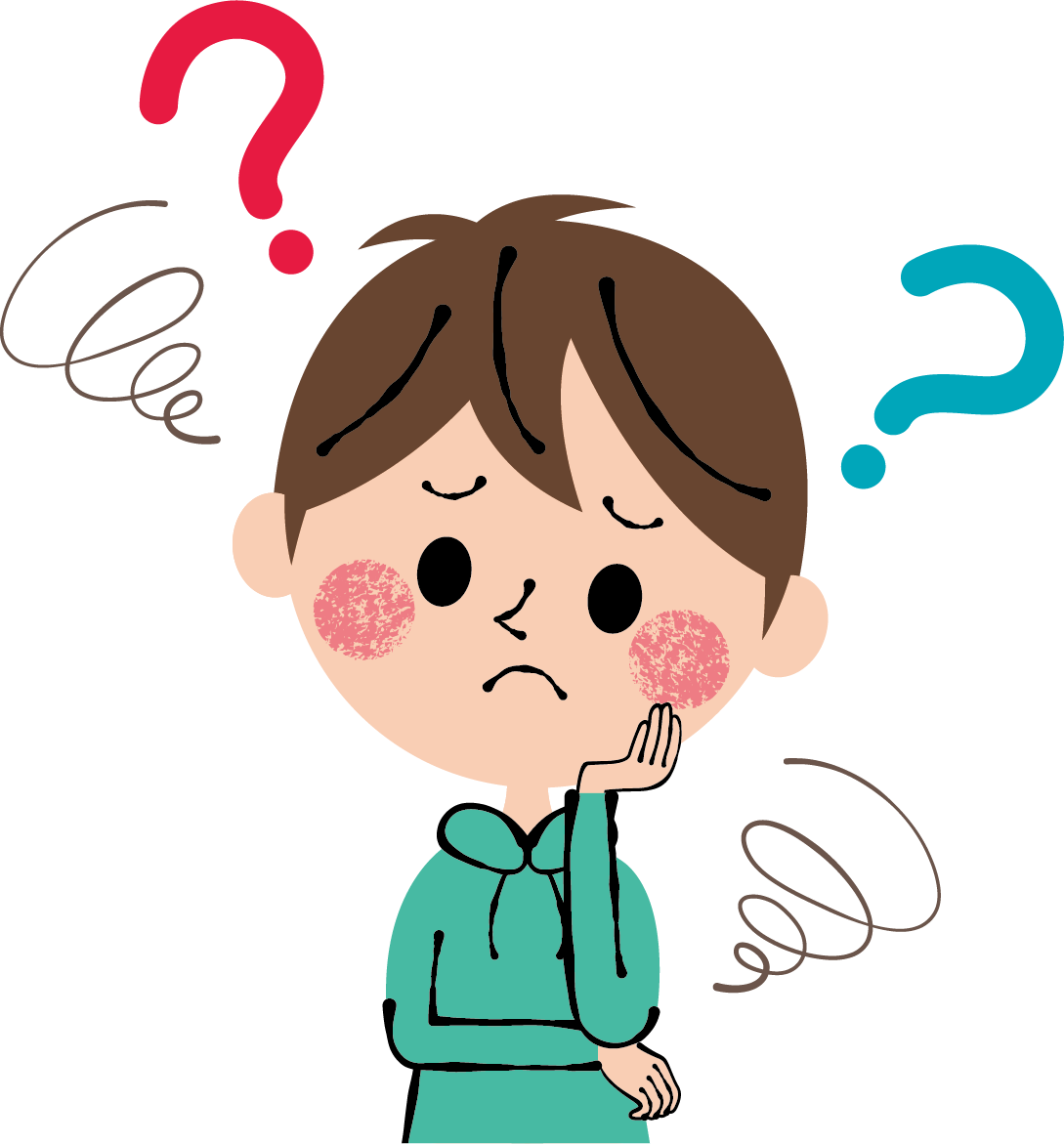


一般的に、プラグインを導入しようとした初心者が「結局、何を入れたらいいの?」と最初の段階で頭を抱えるケースは非常に多いです。
私はブログを始めて2年以上経ちますが、今までに様々なプラグイン入れたり調べて試行錯誤してきました。
初めの頃は入れすぎてサイトが重くなったり、エラーが起きてしまったりと苦労をしながらプラグイン選びを行いました。
この記事では初心者でも迷わずに導入必須のものから、あると便利なプラグインを紹介・解説します。
この記事を読めば、プラグインとは何かについてやプラグインの効果、注意点やよくある質問について全て分かるようになっています。
私が2年以上ブログ運営で培った経験を凝縮しました。
WordPressおすすめのプラグインを探している方は、ぜひ最後まで読んでいってください。
WordPressのプラグインってなに?
プラグインとは、 WordPressやテーマにはない機能を追加してカスタマイズできるツールのことです。
WordPress本体は、簡易設計されているので機能はなにもありません。
そのため、プラグインやテーマを利用することで必要な機能を追加していきます。
ベースをシンプルにすることにより「目的に応じて変更」できるとても便利なツールの一つです。
WordPressに初期で入っているプラグインはどうしたらいい?
WordPressを開設すると、最初から入っているプラグインがあります。
・Akismet Anti-Spam 【スパム対策】
・Hello Dolly【特に機能なし】
残しておくのは「Akismet Anti-Spam 」のプラグインで、「Hello Dolly」の方は特に機能はないので削除しましょう。
あとの方で解説するのですが、Akismet Anti-Spam は有料になります。
代わりになる無料版はありますので、有料が嫌な場合は削除して無料版を利用してみてください。
WordPressテーマは機能が充実している
WordPressテーマによっては、ほとんどプラグインを入れずに完結してしまう場合があります。
無料テーマは比較的少ないですが、有料テーマはたくさん機能が充実しています。
機能
- SEO対策
- 装飾の種類
- 簡略化
- 記事表示のパターン
テーマ毎に機能は変わりますが、プラグインの数は昔と比べると減りました。
最近のWordPressテーマはかなり優秀でして、プラグインをたくさん入れなくても、ブログ運営に役立つ機能が備わっています。
とはいえ、テーマだけではどうしてもカバーしきれない部分があります。
そのカバーできない部分や、運営する上で必要な(あった方がいい)プラグインを次で紹介していきます。
おすすめのテーマを紹介していますので気になる方は下記もご覧ください。
WordPressおすすめプラグイン17選
WordPressで導入するといいおすすめプラグインを紹介していきます。
サイト運営に「導入必須なプラグイン」と「あると便利なプラグイン」と2種類に分けて紹介します。
プラグインをたくさん入れると、サイトが重たくなり悪影響を及ぼしかねません。
利用するテーマに足りないものを理解し、必要なものだけを追加していきましょう。
【導入必須なプラグイン】
reCaptcha by BestWebSoft【スパム防止】
BackWPup【バックアップ確保】
Contact Form 7【お問い合わせフォーム】
WP Multibyte Patch【日本語の不具合修正】
WPS Hide Login【セキュリティ強化】
【あると便利なプラグイン】
Broken Link Checker【リンク切れチェック】
ALL in One 【SEO対策】
Autoptimize【サイト高速化】
EWWW Image Optimizer【画像圧縮】
XML Sitemap & Google News【サイトマップ作成】
Easy Table of Contents【目次作成】
TablePress【表・テーブル作成】
Flexible Table Block【テーブル表の拡張】
Advanced Editor Tools【編集画面カスタマイズ】
Site Kit 【Google サービス連携】
Web Sub 【 SEO対策】
Yoast Duplicate Post【記事の複製】
1つずつ解説します。
導入必須なプラグイン
これから導入必須なプラグインを紹介します。
全ての人に当てはまるとは限りませんが、ほとんどの人に当てはまる必須プラグインとなっています。
特に、セキュリティ面はしっかりと対策をしておきましょう。
reCaptcha by BestWebSoft【スパム防止】
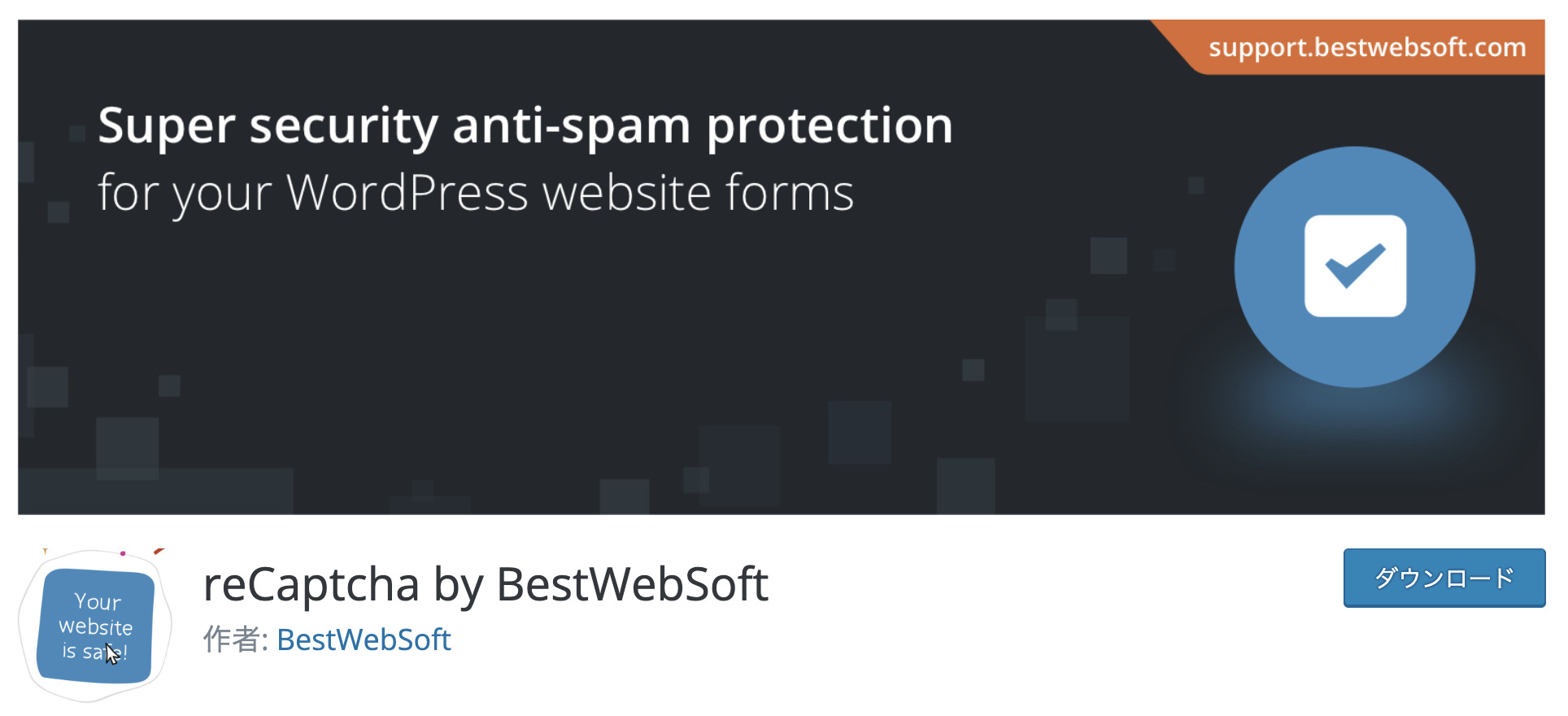
reCaptcha by BestWebSoftとは、人間かロボットなのかを自動で判断し、スパム行為から保護してくれるプラグインです。
名前にある通りGoogle公式が提供している「reCaptcha」を導入して対策するものになっていますので安心して利用ができます。
このプラグインは以下の部分を保護する機能があります。
機能
- ログインフォーム
- コメントフォーム
- 登録フォーム
- パスワードリセットフォーム
- お問い合わせフォーム(別途設定が必要)
スパム行為とは、ロボットが自動で多くのコメント投稿をしたり、サイトに不正アクセスしたりする行為のことです。
ロボットかもしれないと判断した場合、フォームを送信する前に、ロボットでない証明を求めることでスパムを事前に防ぎます。
設定自体、難しくないので被害に遭う前に対策をしておきましょう。
詳しい設定の仕方はこちらをご覧ください
また、 先ほど説明したWordPressを開設した際に初期状態で入っているプラグインの一つ「Akismet Anti Spam」
これも自動的にスパム行為を防いでくれる、ブロガー必須プラグインの一つです。
ただし、このプラグインは有料版になっているため、無料で対策したい方は上記の方法で対策しましょう。
BackWPup【バックアップ確保】
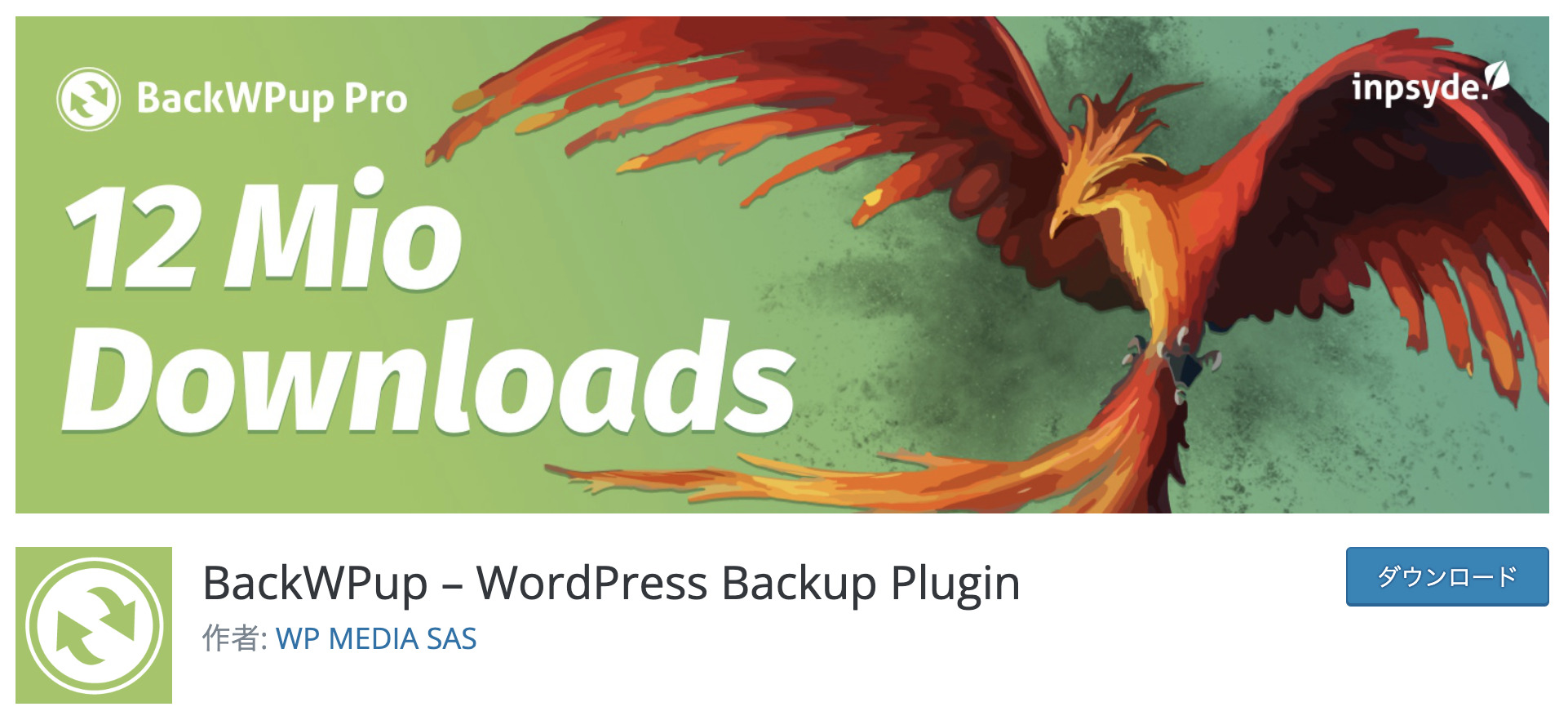
BackWPupとは、データを自動でバックアップしてくれるプラグインとなっています。
ブログ運営をしていると、たまに予期せぬエラーやバグが発生する場合があります。
そのような「もしも」に備えておく必要があります。
一度設定をしてしまえば、自動でバックアップをとってくれるようになるので、最初のうちに設定をやっておきましょう。
詳しい設定のやり方はこちらをご覧ください
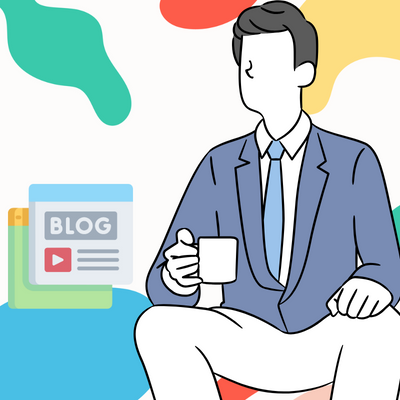
Contact Form 7【お問い合わせフォーム】
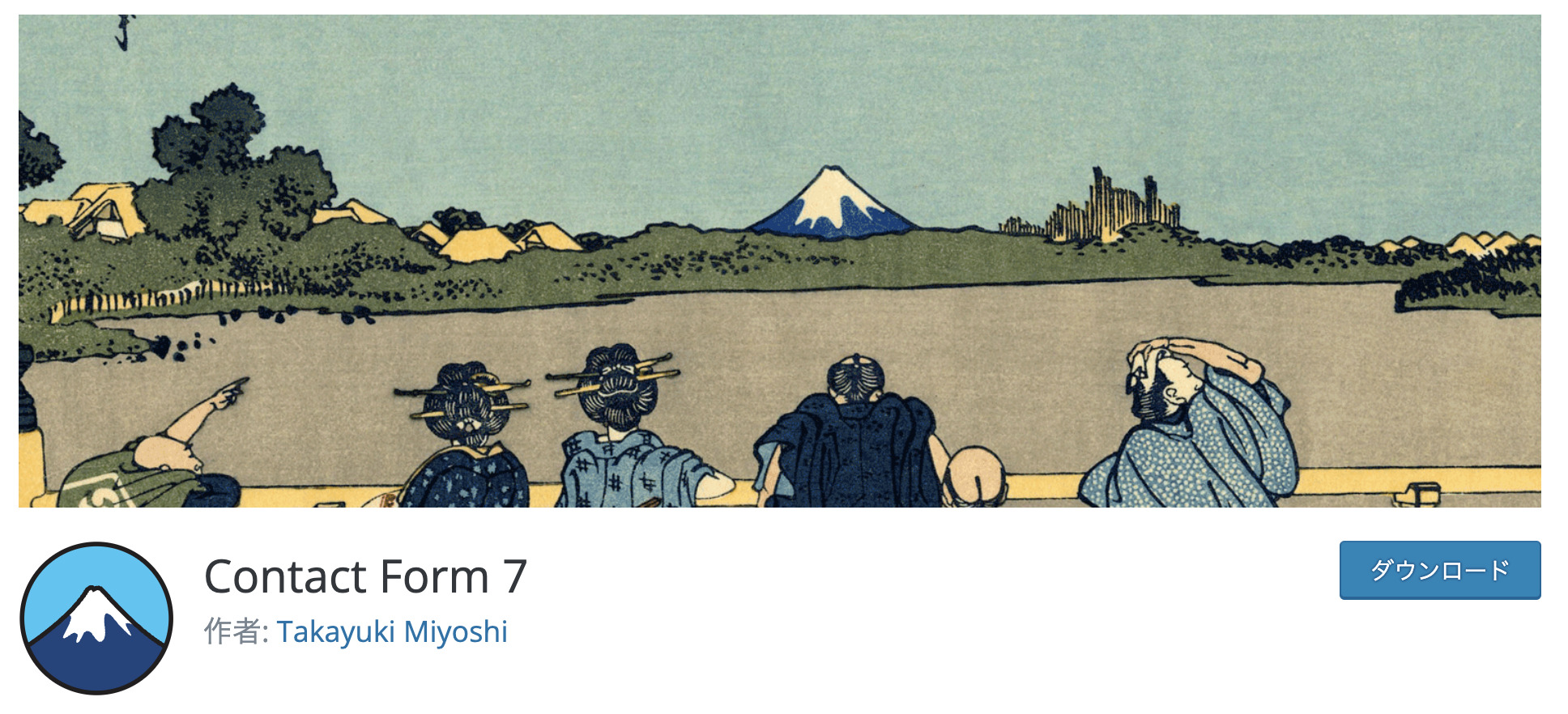
Contact Form 7とは、サイト内に「お問い合わせ」フォームを作る事ができるプラグインとなっています。
テーマによっては、プラグインなしで作ることも出来るので確認してみましょう。
お問い合わせフォームを作ることで以下のメリットがあります。
メリット
- 読者からの指摘や応援がもらえる
- 連絡ができるようにすることで安心感を与えられる
- 企業から新たなお仕事を頂ける場合がある
設定は簡単なものになっており、すぐにできてメリットもたくさんあるので、 めんどくさがらずに最初に済ませておきましょう。
詳しい設定のやり方はこちらをご覧ください
WP Multibyte Patch【日本語の不具合修正】

WP Multibyte Patchとは、日本語の表記の文字に文字化けなどが起こらないようにするプラグインとなっています。
WordPressは本来、英語表記でのサービスなので日本語に対応していない部分があるため、WP Multibyte Patchを入れておく事で文字化けなどが起きないように修正してくれます。
ほとんどの方が日本語ブログを運営していくと思われるので、多くの方は必須のプラグインとなっています。
WP Multibyte Patchをダウンロードしたい方はこちら
WPS Hide Login【セキュリティ強化】
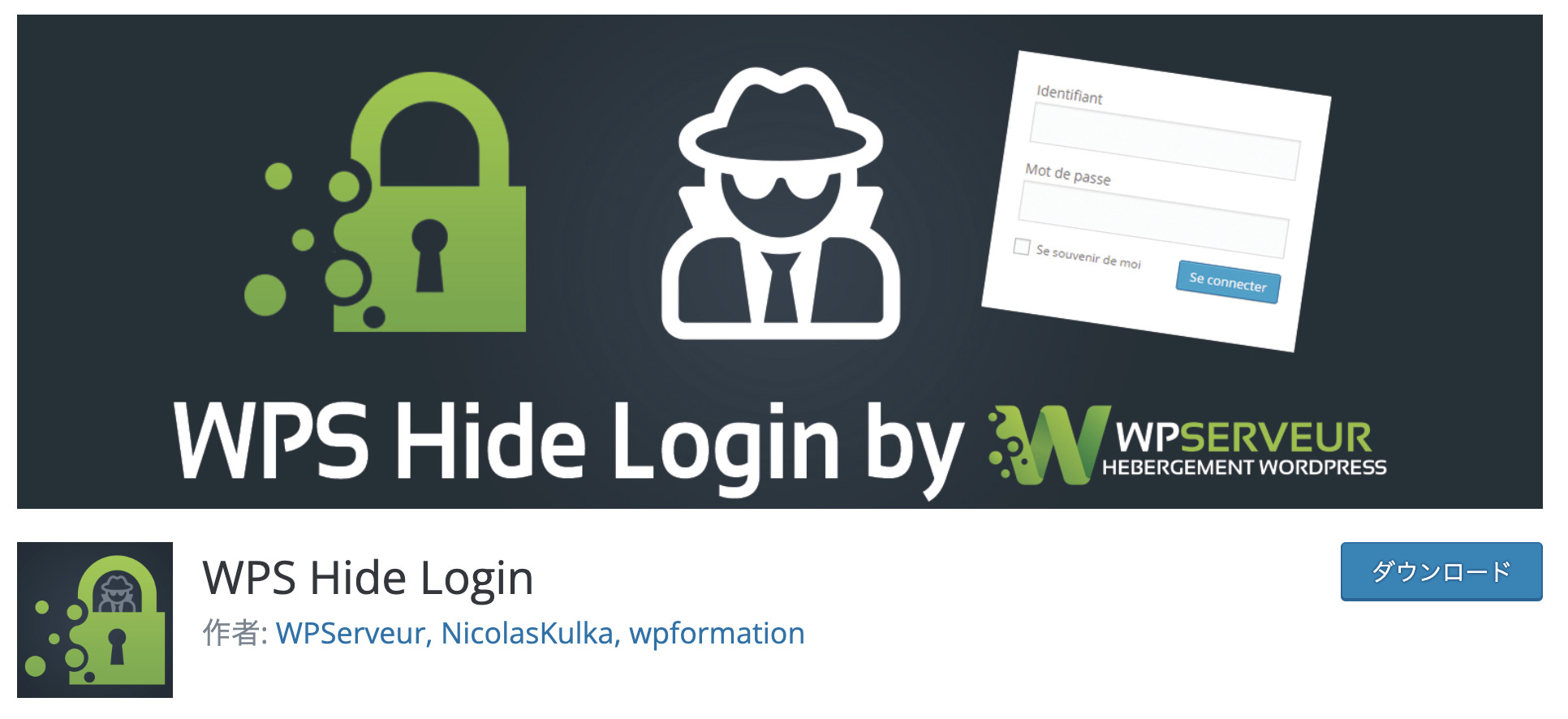
WPS Hide Loginとは、 WordPress管理画面のログインURLを変更する、セキュリティを簡単に強化できるプラグインとなっています。
WordPressの管理画面に不正アクセスされると、情報が見られたり悪用される可能性があり非常に危険です。
セキュリティを強化する事で自分の身を守りましょう。
WordPressのログインURLは初期状態だと、ブログ名の後ろに「/wp-admin/」と付けるとログイン画面に移動する事ができます。
このままだとセキュリティがガバガバなので、「/wp-admin/」の部分を好きな文字に変えて、セキュリティ強化をしましょう。
WPS Hide Loginを詳しく知りたい方はこちら
あると便利なプラグイン
これから紹介するプラグインは、作業効率を上げるものやSEO対策が出来るものになっています。
便利だからといって、入れすぎないように注意してください。
Broken Link Checker【リンク切れチェック】
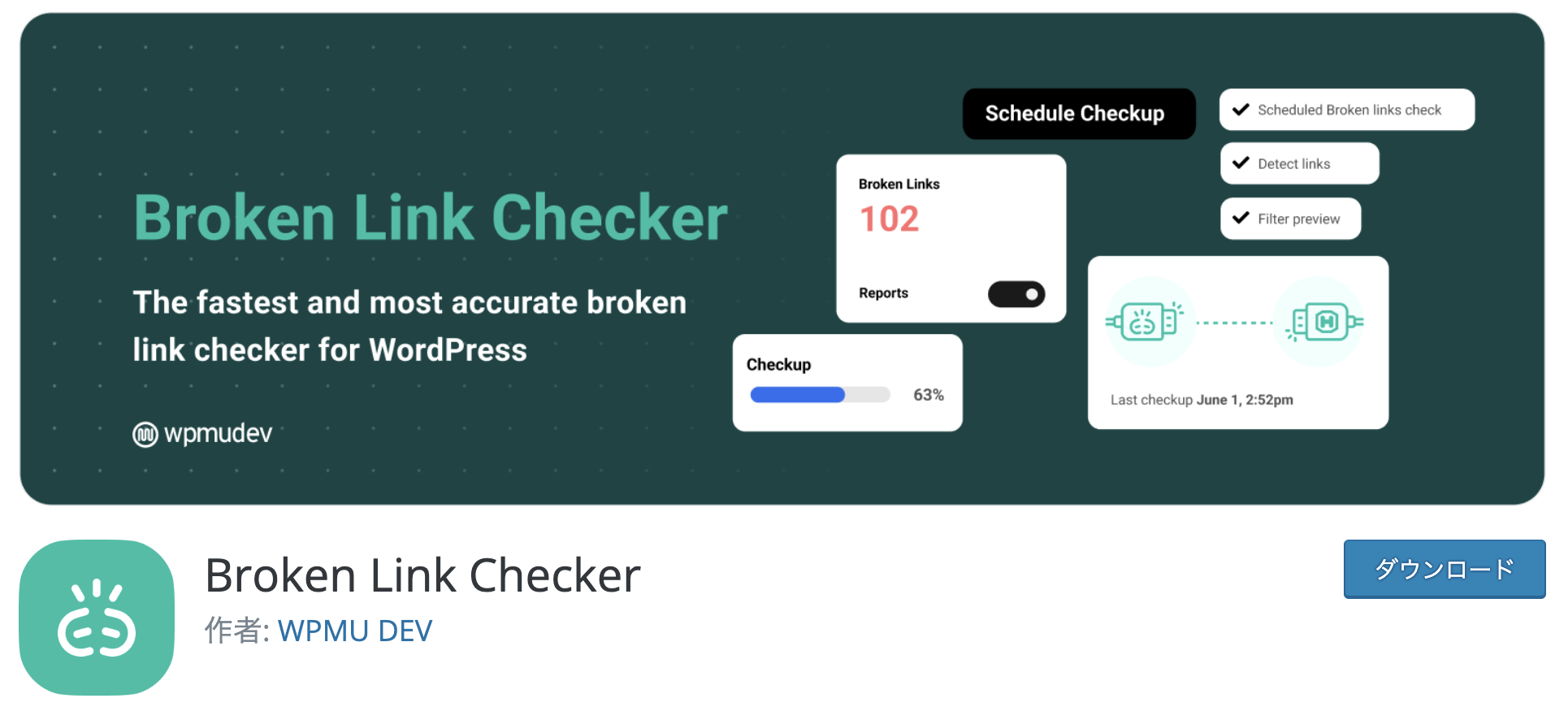
Broken Link Checkerとは、自分のサイト内のリンクが切れた時に教えてくれるプラグインです。
実は、外部リンクなどのリンク先のサイトが急に閉鎖されることはよくあります。
記事数が増えていくと、一つ一つ確認するのがとても大変になり、リンク切れがあっても気づかない場合があります。
その結果、読者の離脱率が上がるだけでなく、SEOの評価も悪くなってしまいます。
リンクが切れた際や、URLの打ち間違えなどがあった場合すぐ検出してくれるので、Broken Link Checkerの利用をおすすめします。
詳しい設定の仕方はこちらをご覧ください
ALL in One SEO【SEO対策】
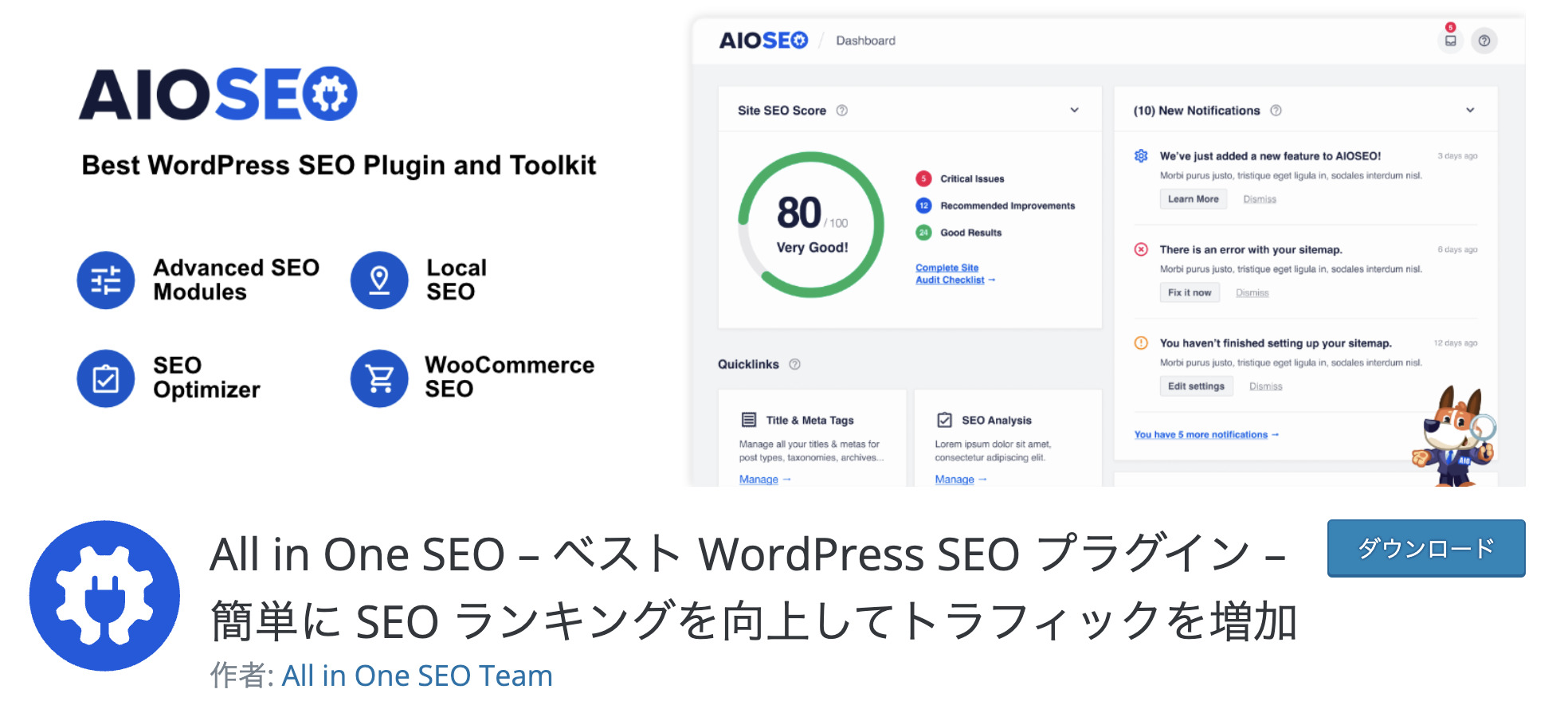
All in One SEOとは、SEO対策を効率的に行えるように作られたプラグインになります。
ブログを運営する上で必須のSEO対策ですが、専門的な知識がなくても簡単に設定ができ対策を行うことができます。
個人で設定するやり方のほかに、「セットアップウィザード」というものが用意されており、指示通りに行えば基本的な設定ができます。
このプラグインで対策できる内容は以下となっております。
対策内容
- noindex設定
- サイトマップ作成
- アナリティクス
- サーチコンソール連携
- OGP設定
- 検索の外観
このプラグインには有料版もあり、より高度な対策ができます。
とはいえ、無料版でも十分な対策ができますので最初のうちは無料で十分ですね。
詳しい設定方法はこちらをご覧ください
Autoptimize【サイト高速化】
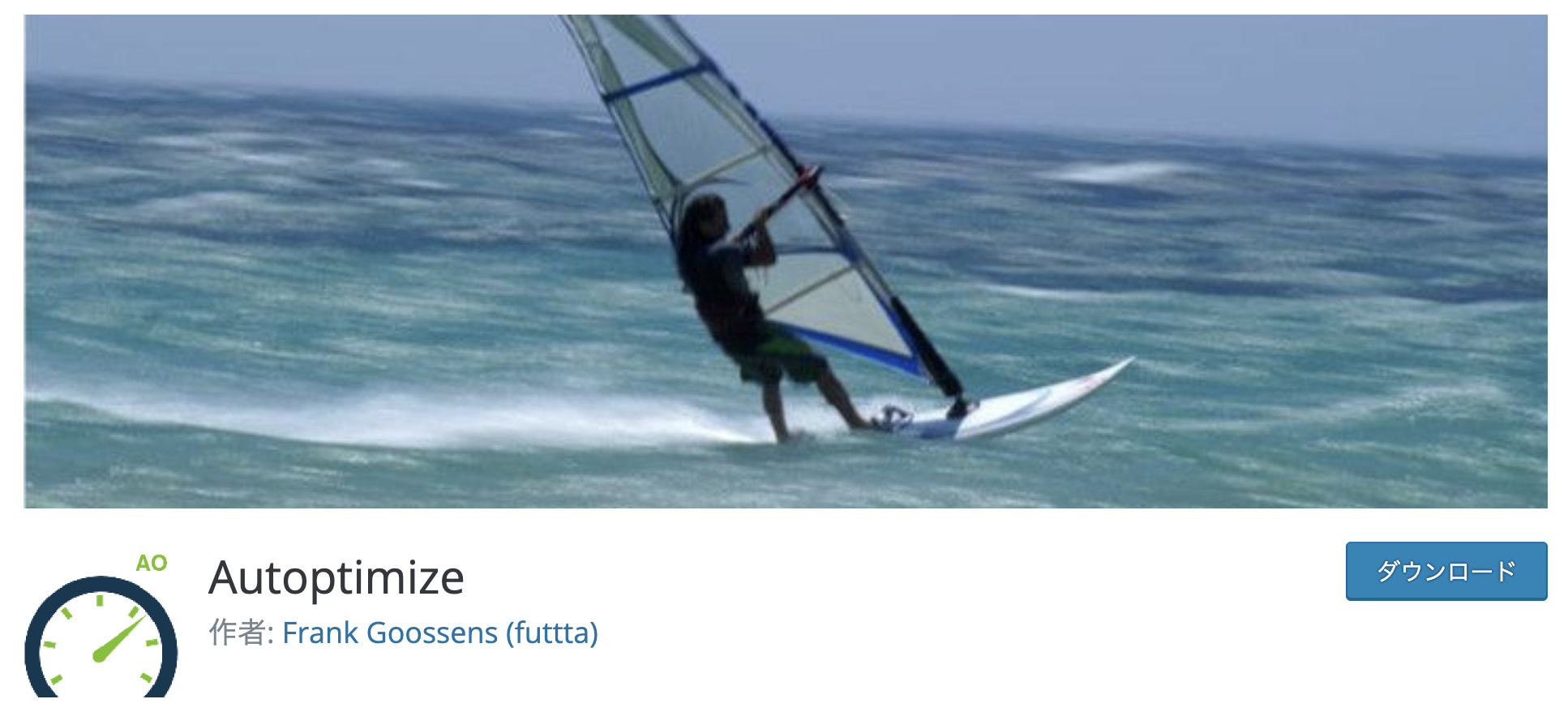
Autoptimizeとは、 WordPressのソースコード(HTMLなど)を圧縮しサイトを高速化するプラグインとなっています。
具体的には以下の項目を最適化しています。
チェックリスト
- HTML
- CSS
- JavaScript
- 画像
- その他(フォント・絵文字の削除など)
HTML・CSS・JavaScriptは改行やスペースを削除、ファイル結合やコメント削除などをして最適化を行います。
画像は遅延読み込みが起きないように、ページ内の画像を読み込まず、表示された部分だけを読み込むようにして表示の高速化をしています。
詳しい設定のやり方はこちらをご覧ください
EWWW Image Optimizer【画像圧縮】
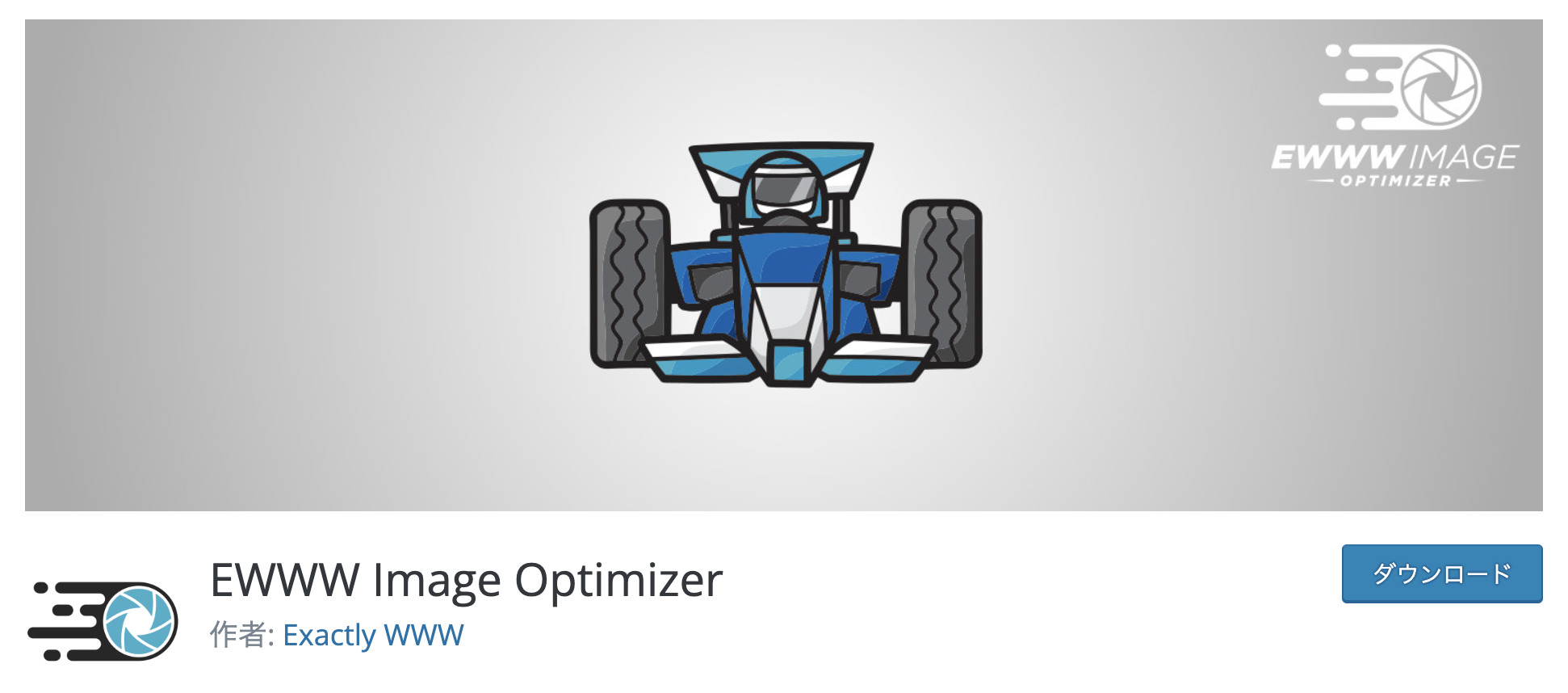
EWWW Image Optimizerとは、画像を圧縮し読み込み速度を改善してくれるプラグインです。
アップロード済み画像も圧縮対象となっているので、画像サイズが大きく重たくなっているという方にはおすすめです。
とはいえ、本来はアップロード時に圧縮すればプラグインが不要になるので「tinypng」などで圧縮を済ませてからアップロードすることをおすすめします。
フリー画像については、商用利用もできるおすすめ無料サイトがありますので気になる方はこちらをご覧ください
XML Sitemap Generator for Google【サイトマップ作成】
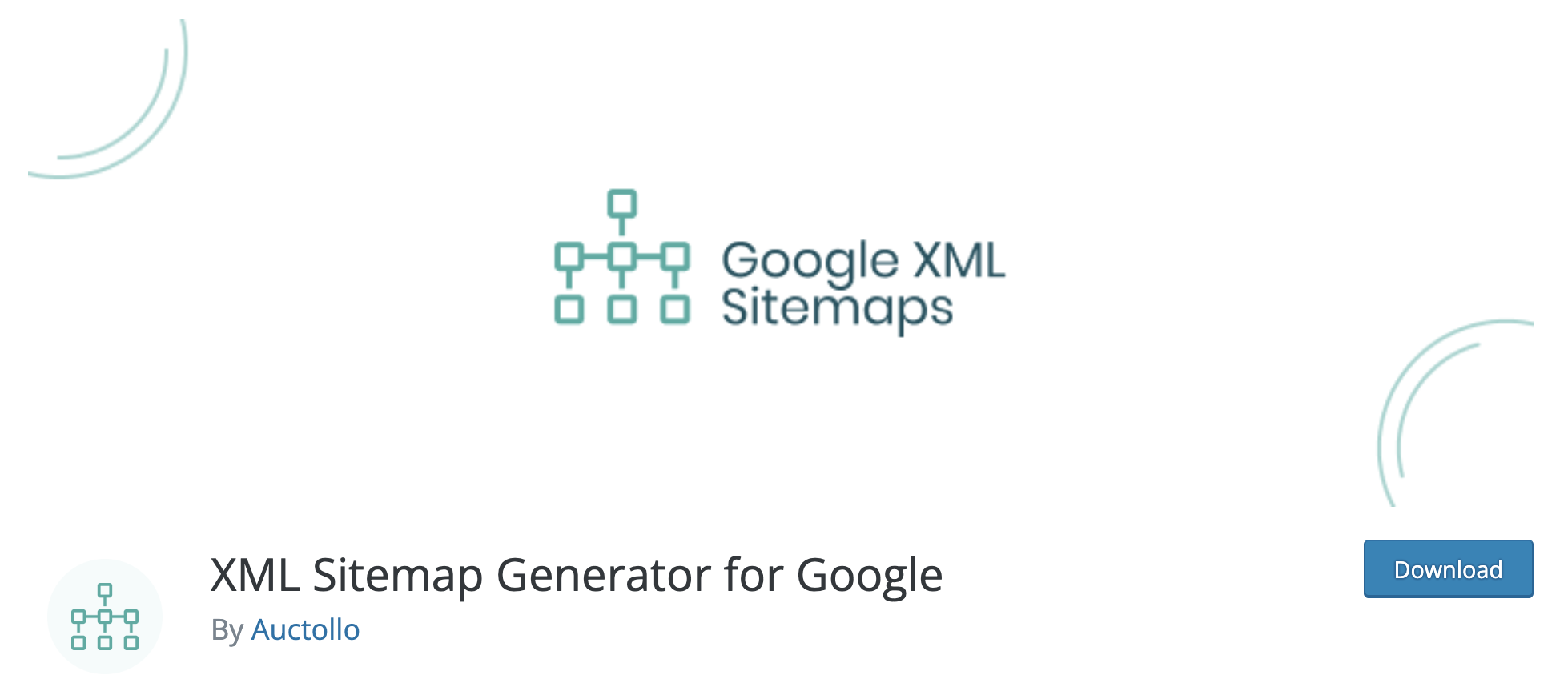
XML Sitemap Generator for Googleとは、検索エンジン(クローラー)に向けたWebサイトの案内図を作成するプラグインです。
いわゆる「サイトマップ」と言われるものになります。
XML Sitemap & Google Newsで見てほしい項目を設定すれば完了です。
元々、このプラグインは「Google XML Sitemaps」という名前で、名称が変わり「XML Sitemap Generator for Google」となりました。
設定したからといって、その通りになるとは限りませんので注意してください。
XML Sitemap & Google Newsのやり方についてはこちらをご覧ください
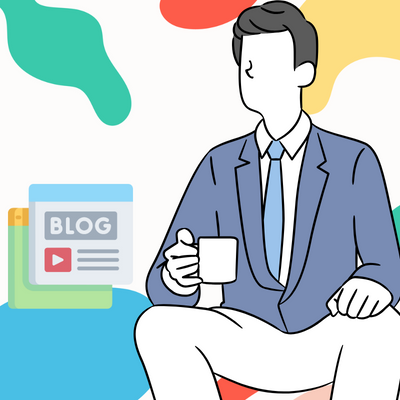
Web Sub【SEO対策】
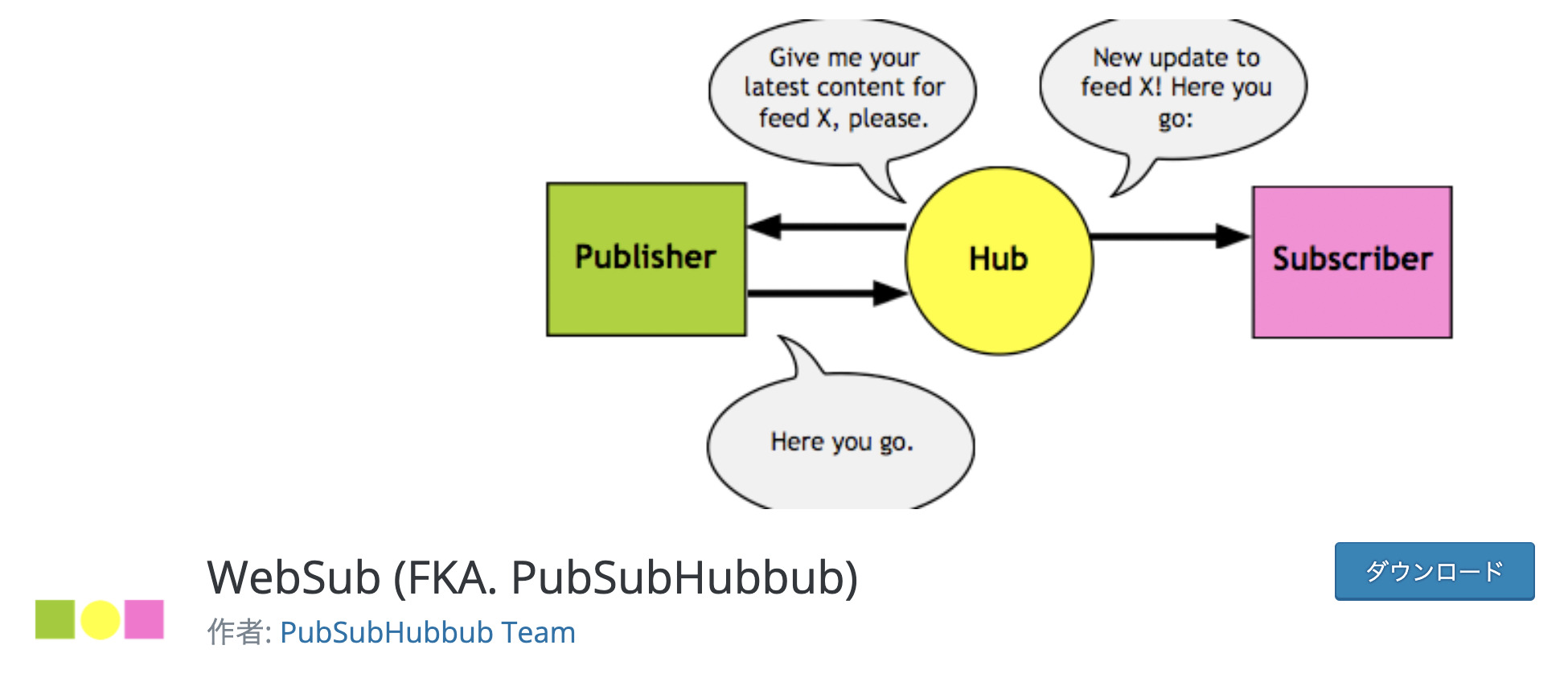
WebSub(旧:PubBubHubbub)とは、サイトを更新した情報をリアルタイムにGoogleなどの検索エンジンに発信してくれるプラグインです。
このプラグインを使用することで以下のメリットがあります。
メリット
- 更新されたページを素早く情報発信
- インデックスされるスピードが早くなりやすい
- 設定不要なので有効化のみでOK
WebSubに似たプラグインがあります。
上記で紹介した「XML Sitemap Generator for Google」です。
この二つのプラグインの違いは、ページ毎に情報を発信するかサイト全体を情報発信するかの違いです。
WebSubは、ページ毎に情報を発信してくれる為、更新した後のインデックスされるスピードが速いと言われています。
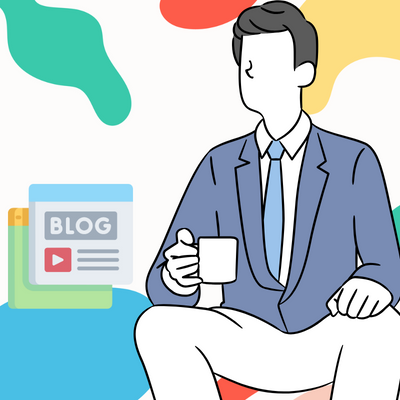
Table of Contents Plus【目次作成】
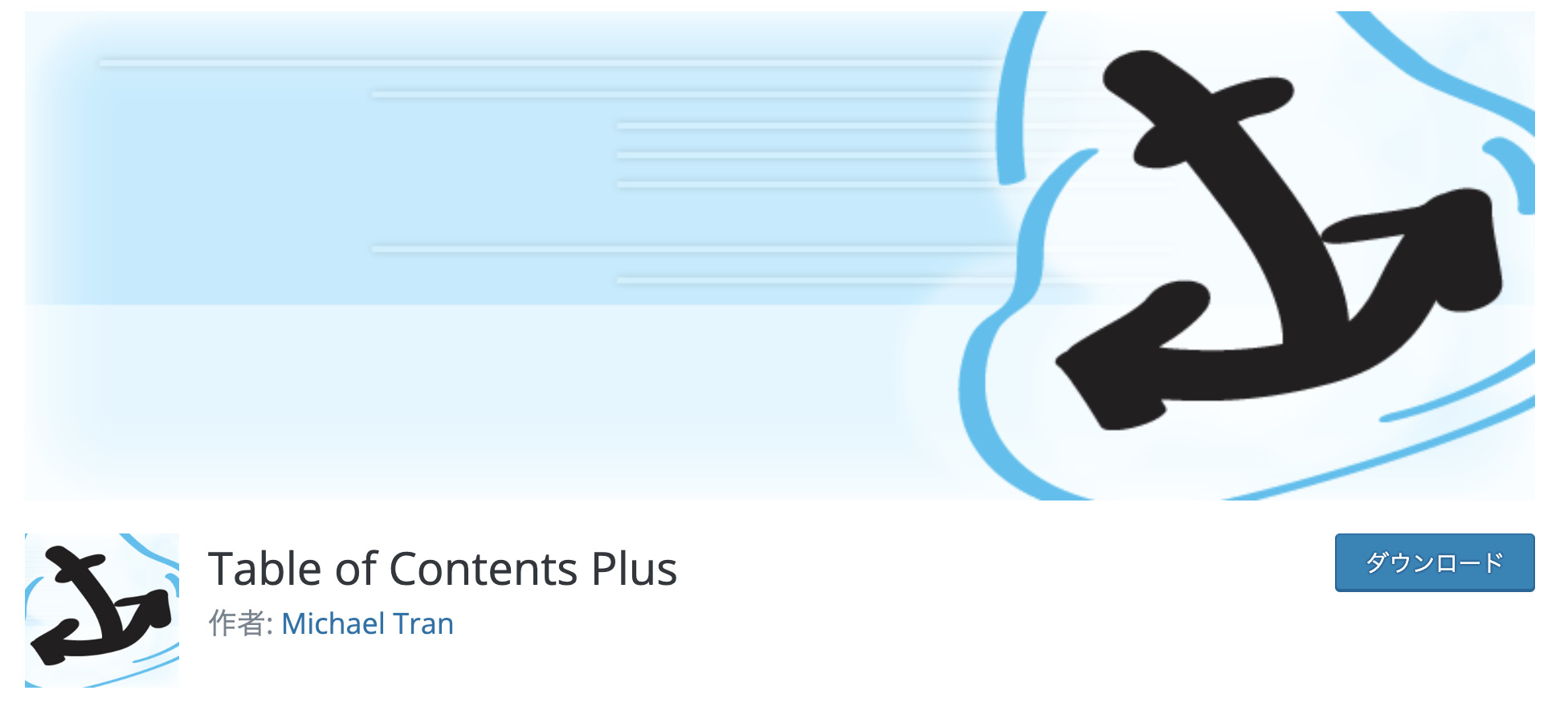
Table of Contents Plusとは、簡単に目次を作る事ができるプラグインとなっています。
hタグ(見出し)の部分をまとめて目次にしてくれます。
私が利用している「AFFINGER」という有料テーマはこのプラグインとの相性が悪くエラーを起こします。
もし、AFFINGERをご利用の方は「Easy Table of Contents」をおすすめします。
特に難しい設定もなく、簡単に目次を作る事ができます。
Table of Contents Plusについてはこちら
Easy Table of Contentsについてはこちらをご覧ください。
TablePress【表・テーブル作成】
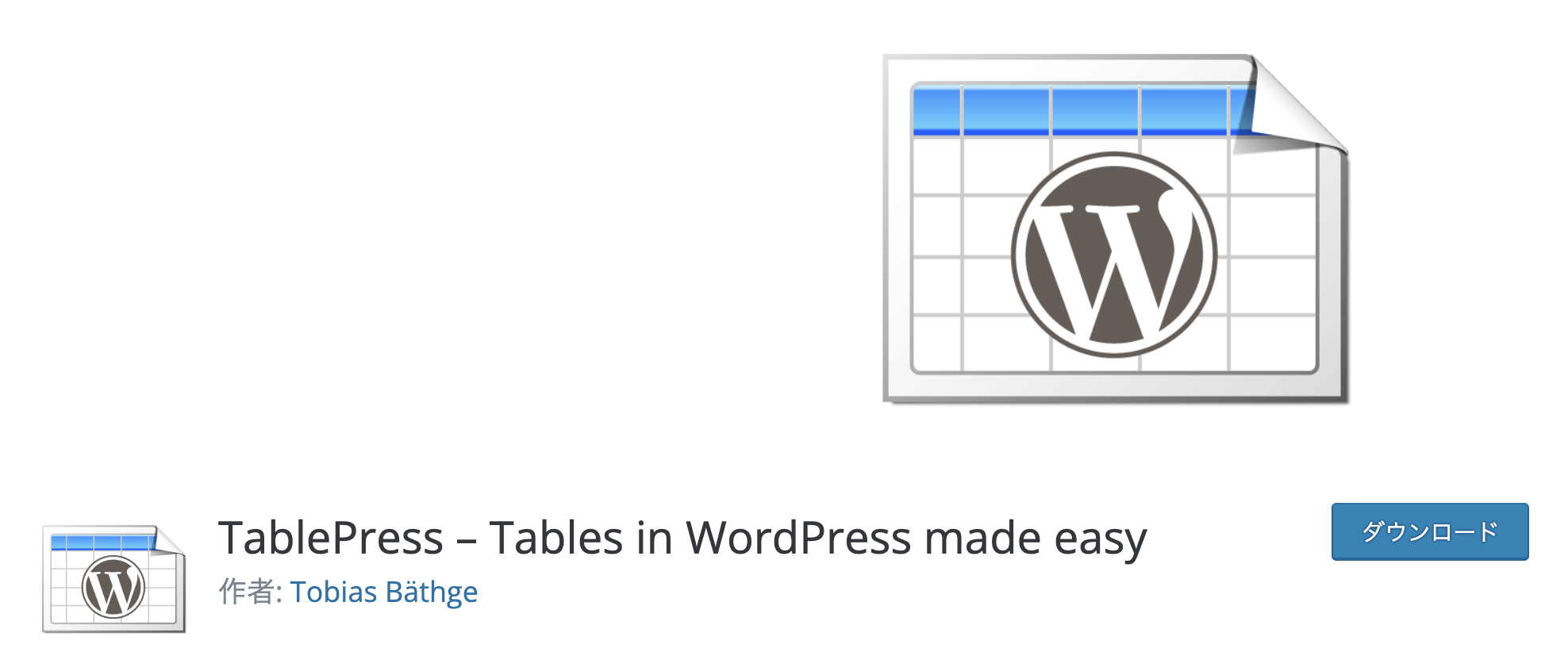
TablePressとは、表の作成・管理ができるプラグインです。
表を利用する場合は、TablePressの中で表などを作った後に、ショートコードに変換して記事内に入れるようにしたらスムーズに出来ます。
プラグインは有効化にしておき、必要に応じて利用しましょう。
表の作り方を知りたい方はこちら
Flexible Table Block【テーブル表の拡張】
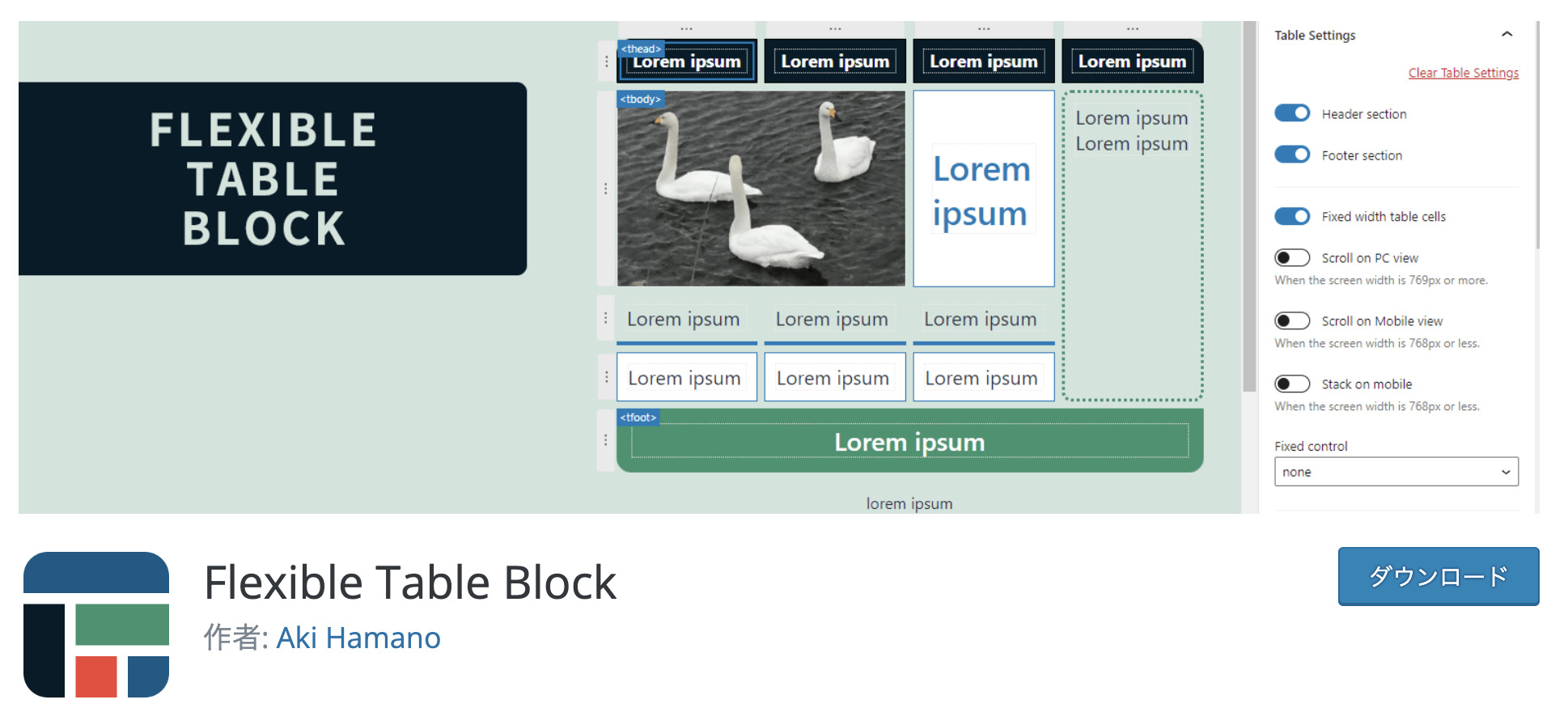
Flexible Table Blockとは、ブロックエディタだけでは編集できない部分をより細かに編集できるようにしたプラグインです。
詳しくは以下の事ができます。
できる事
- セル個別編集
- 固定表示
- 枠線の種類を変更
- 背景色の変更
- 画像を入れる
- スクロール機能
- キャプションの位置を変更
テーブルを多用する人はすごく便利な機能となっています。
既存の機能で作る表が、イメージ通りに作れない場合は、Flexible Table Blockを利用してみてください。
詳しい使い方はこちらをご覧ください
Advanced Editor Tools【編集画面カスタマイズ】
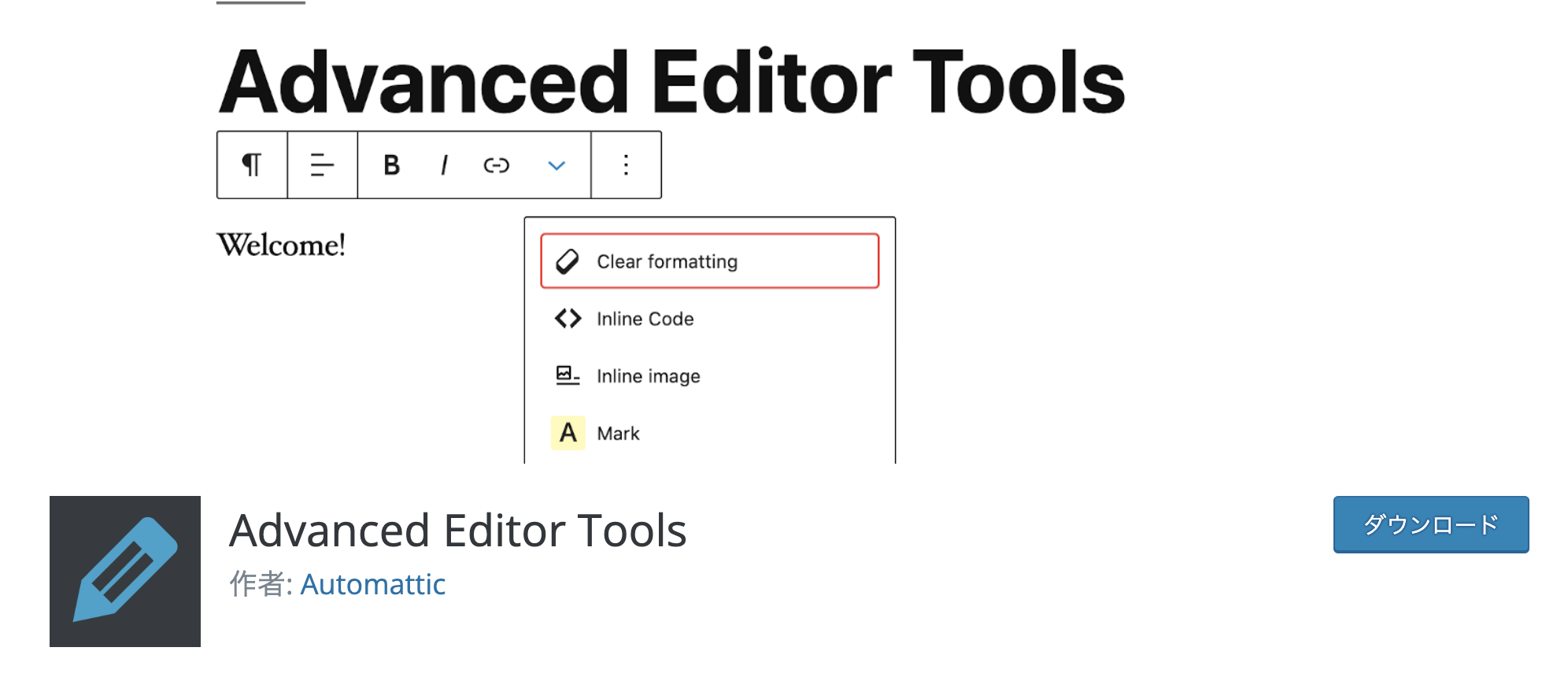
Advanced Editor Toolsとは、ブロックエディタやクラシックエディタに文字の装飾や機能を拡張できるプラグインとなっています。
元々「TinyMCE Advanced」というプラグインが利用されていたのですが、このプラグインが新しく機能改善され、今の「Advanced Editor Tools」となっています。
インストール数が200万以上というプラグインなので安心して利用ができるものとなっています。
プラグインを有効化した後は、自分の好みにカスタマイズをして記事執筆をより良いものにしてください。
Site Kit Google 【サービス連携】
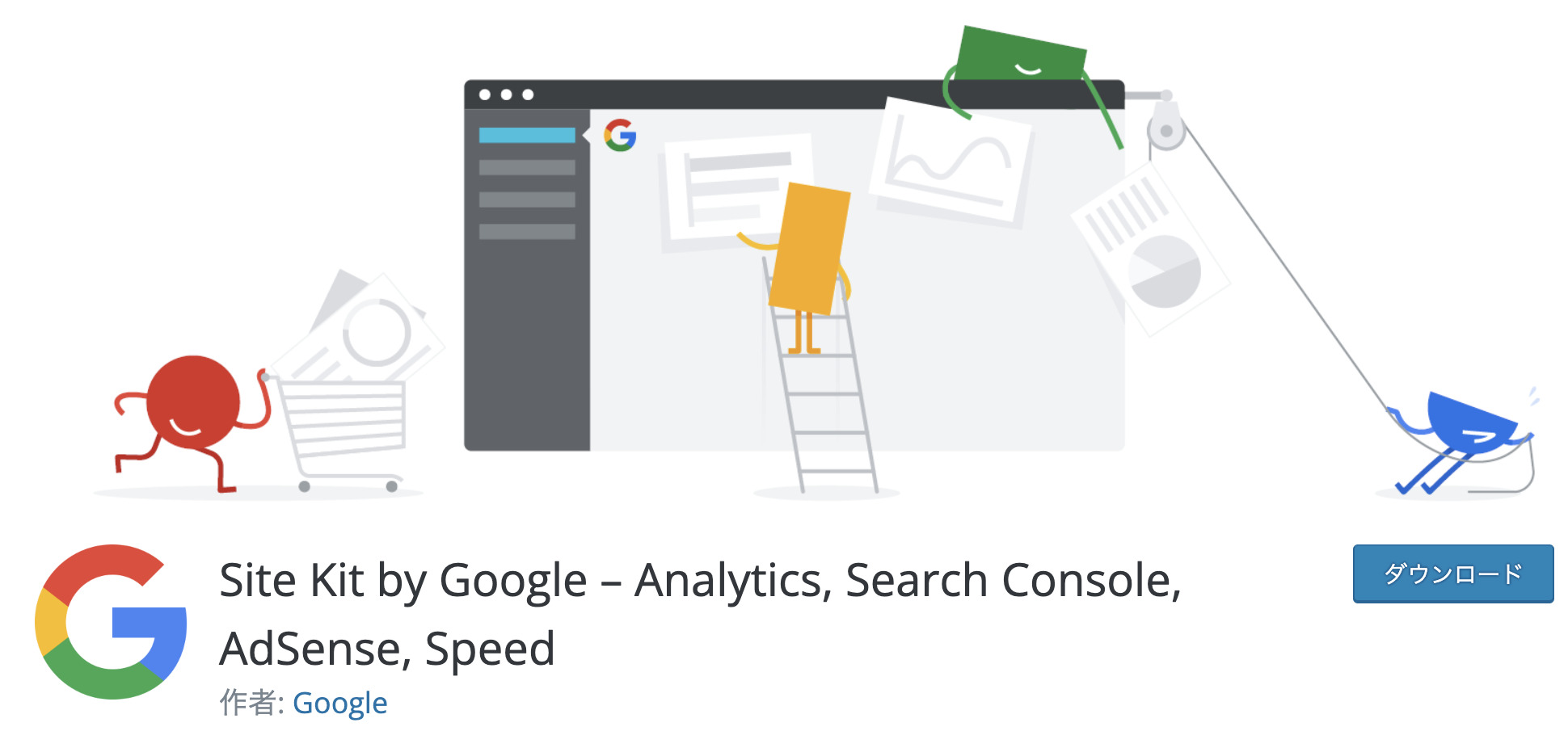
Site Kitは、Googleが提供する公式プラグインです。
Site Kitとは、Google公式のプラグインとなっています。
Googleの複数ツールからデータを集め、どのような経由でサイトに来ているかの分析情報を提供しています。
詳しくは以下の内容です。
チェックリスト
- サーチコンソールとの連携
- アナリティクスとの連携
- アドセンスとの連携
- タグマネージャーとの連携
- ページスピードインサイトとの連携
これらのツールと連携ができ、一つの画面で全て確認ができるため、時間の短縮。
さらに、Googleの公式プラグインとなっているので安心して利用ができます!
このSite Kitは、各ツールの詳しいデータを確認する事ができないので、より詳しいデータを確認したい場合は各ツールごとに確認しなければなりません。
Site Kitについてより詳しく知りたい方はこちら
Yoast Duplicate Post【記事の複製】
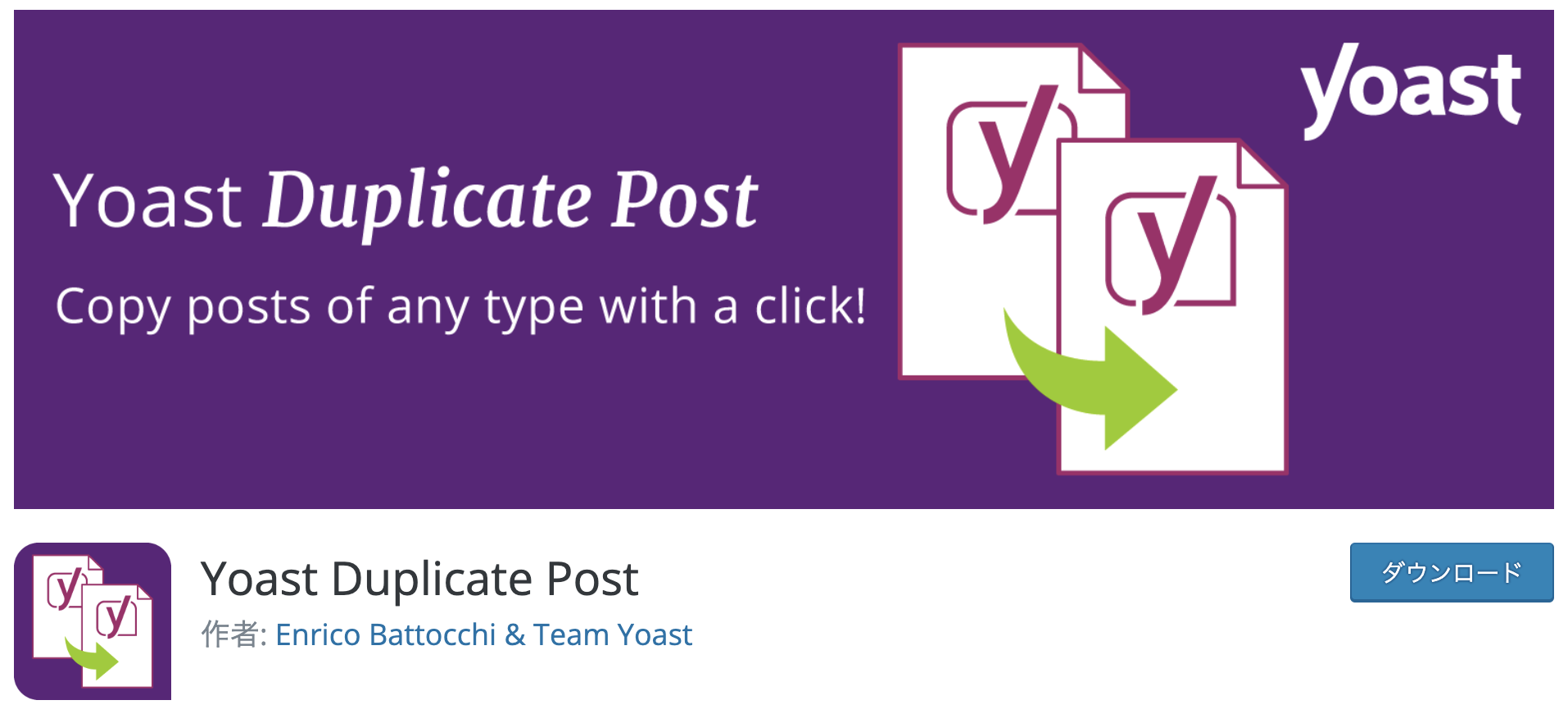
Yoast Duplicate Postとは、名前の通り記事を複製することができるプラグインです。
固定ページを作成する場合やレビュー記事を書く人にはすごく便利なプラグインで、以前書いた記事と同じような構成で作りたいと思う場合があります。
そのような場合、このプラグインを利用することで記事をそのまま複製・書き換え・再公開して作業効率を上げることができます。
わざわざ作成した記事を全コピーする必要がなくなります。
Yoast Duplicate Postを詳しく知りたい方はこちら
WordPressプラグイン設定方法
WordPressのおすすめプラグインと、テーマとの関係性について解説しました。
これからは、プラグインのインストールから有効化・削除のやり方について画像を踏まえながら解説します。
順に解説します。
step
1プラグインから新規追加
最初は、WordPress管理画面より「プラグイン」から「新規追加」の操作をします。
WordPress管理画面へログインをして「プラグイン」の項目へカーソルを合わせてください。
カーソルを合わせた場合は下の画像のようになり、「新規追加」の項目が出るのでクリックしましょう。
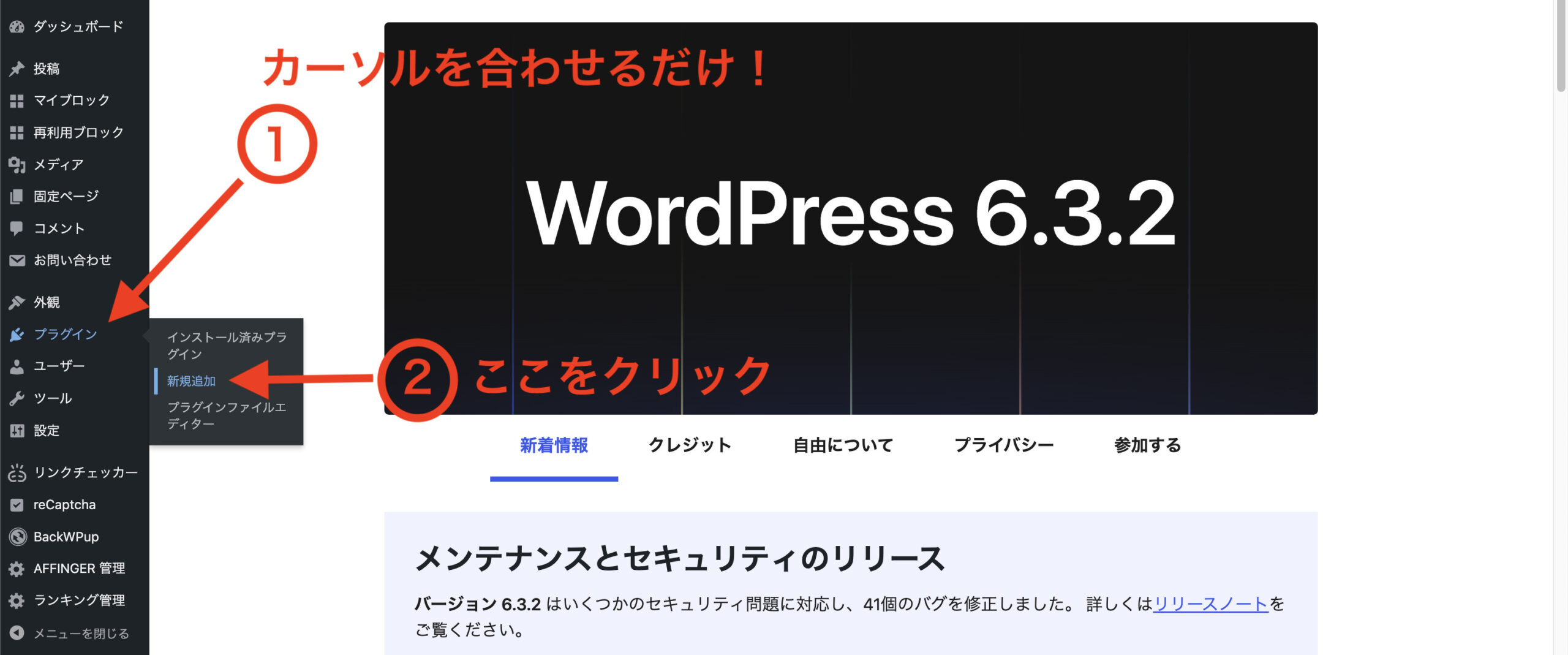
step
2追加したいプラグインを検索
追加したいプラグイン名を画像の場所に入力をして検索をかけます。

出てきたプラグインに間違えがないか確認をしましょう。
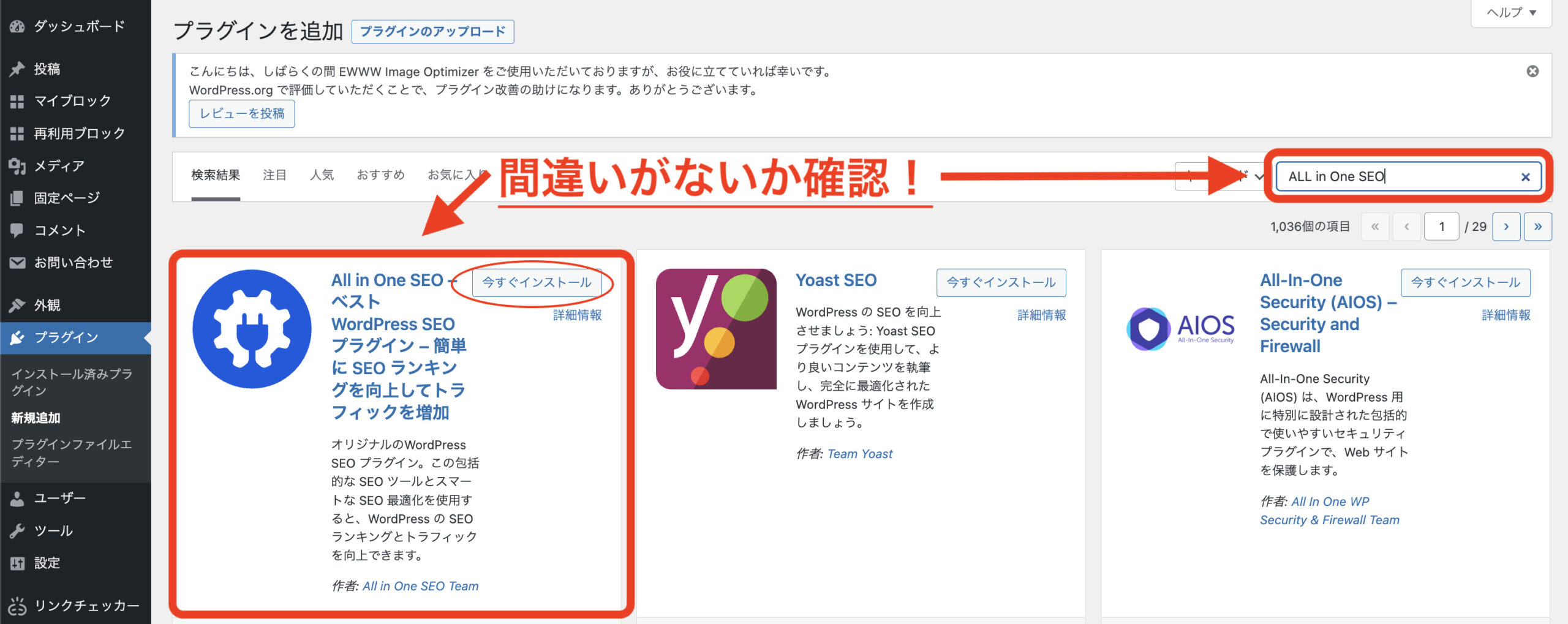
間違えがない場合は「今すぐインストール」を押して、インストールしてください。
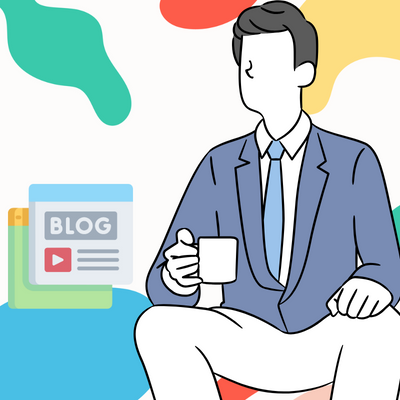
step
3インストールしたプラグインを有効化
プラグインは、インストールした時にすぐ有効化ボタンが出てきます。
画像の場所に「有効化」ボタンが出てきますので、クリックをしましょう。
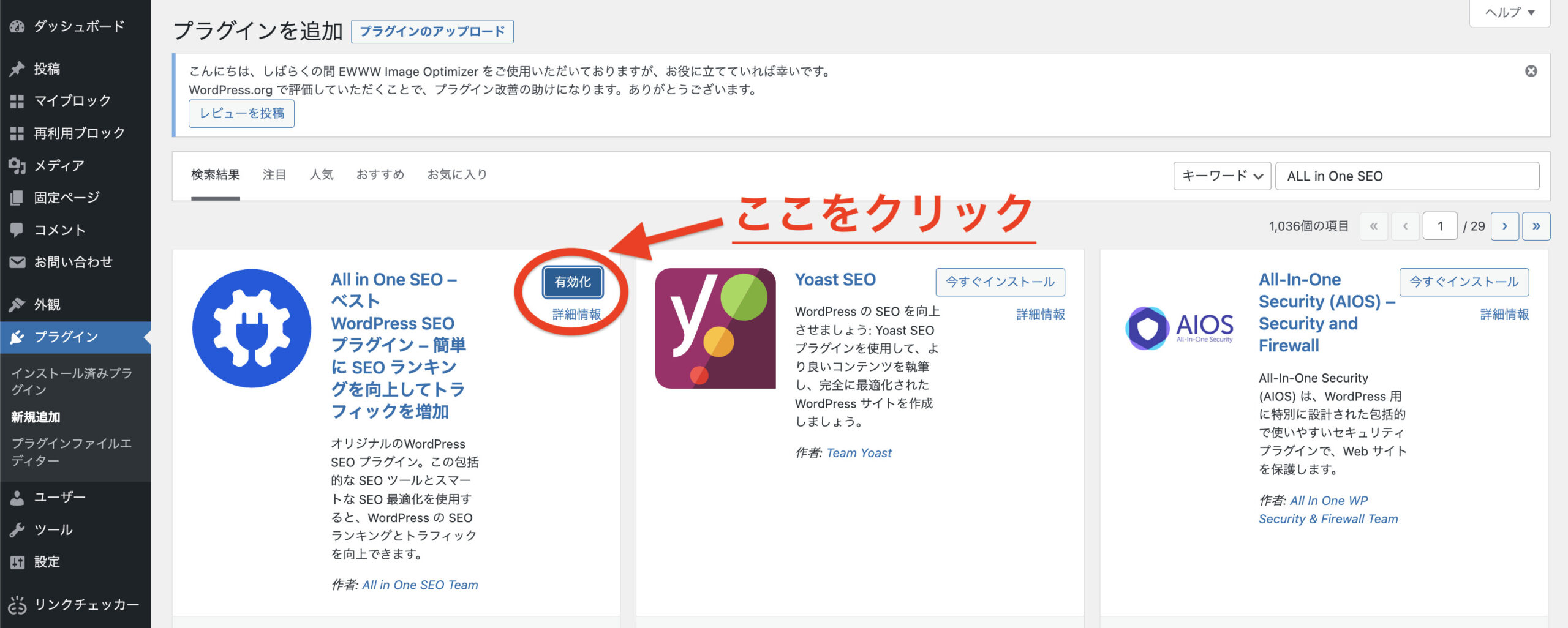
有効化が正常に行われると画像のようにプラグイン一覧に表示されます。
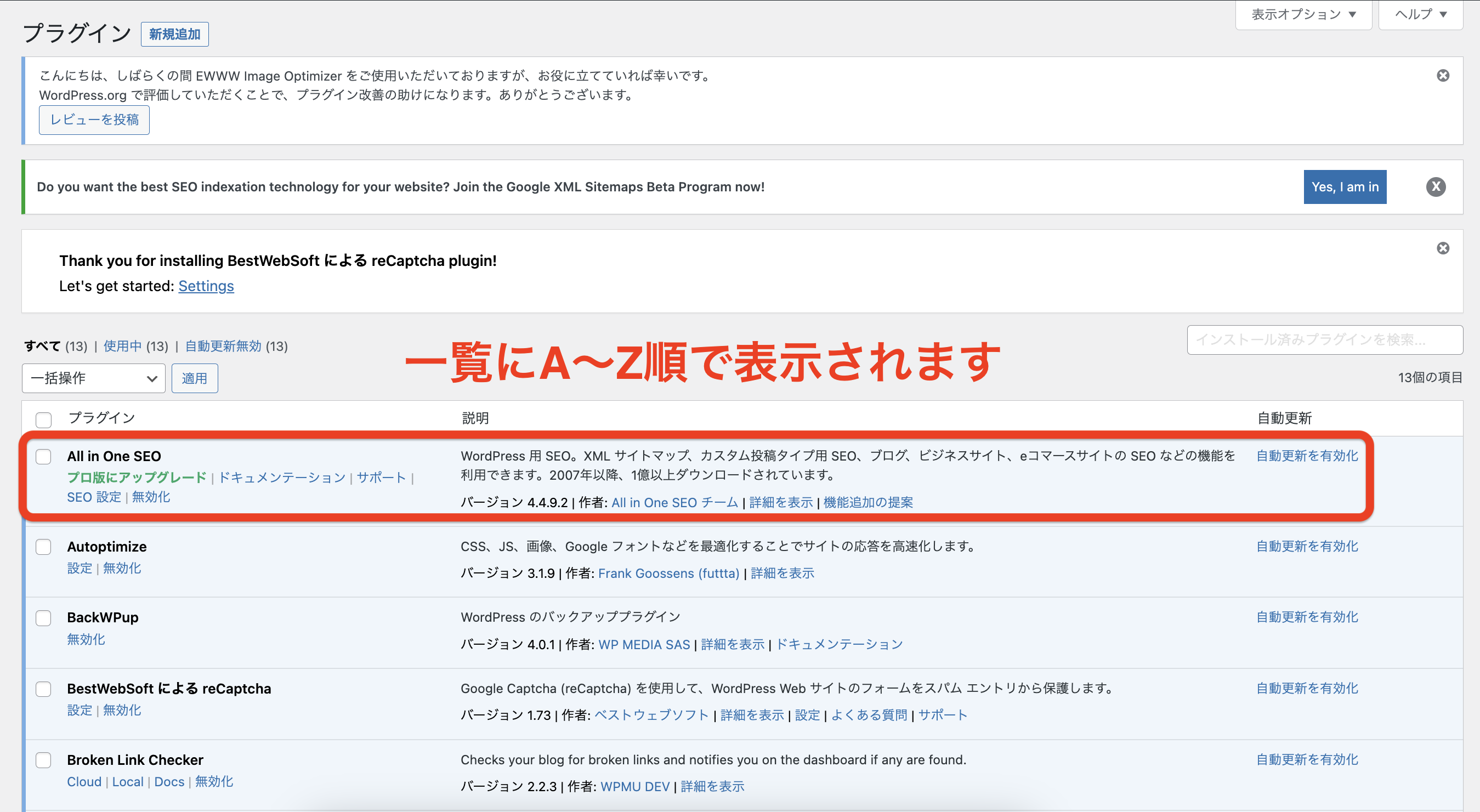
step
4必要に応じて無効化・削除を実行
実際にプラグインを入れた後に、テーマとの相性が悪かった。
不要になったなどの場合があります。
正しく処理をしないとエラーが起こってしまう場合があり、原因を見つけにくく時間だけが過ぎるという悪循環にハマってしまいます。
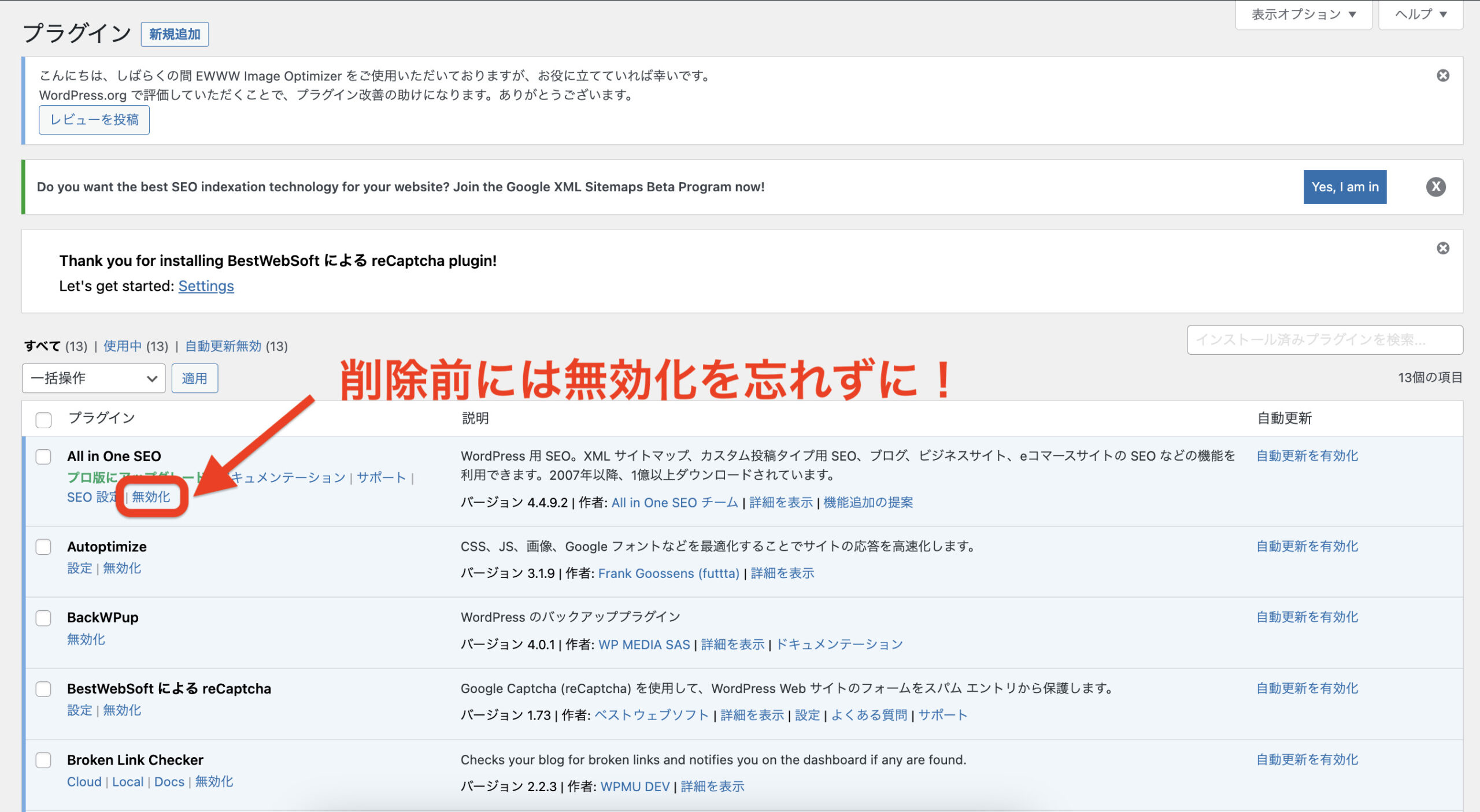
プラグインを削除する場合などは、必ず「無効化」処理をした後に「削除」をするようにしてください。
無効化すると表示が変わり「削除」項目が出てくるので削除までしましょう。

私は、一度正しい手順で処理をしなかったがために、エラーが発生して2日も原因追及で時間が取られてしまった経験があります。
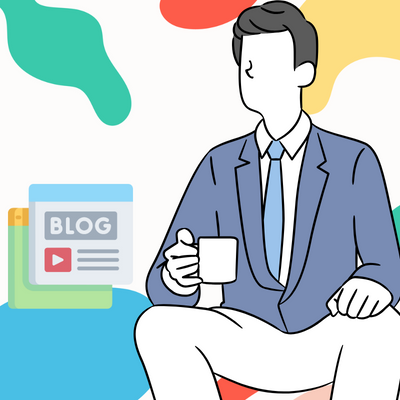
WordPressプラグインの注意点7つ
プラグインは機能を拡張したり、追加ができるメリットがありますが、プラグインが多すぎると重くなりサイトに悪影響を及ぼしてしまいます。
プラグインに関する注意点がいくつかあります。
注意ポイント
・更新が長期間されていないプラグインを使用しない
・使っていない(古い)プラグインは削除する
・テーマに合う・合わないを確認する
・プラグインのインストールはまとめてやらない
・重複するプラグインは入れない
・エラーが起きそうなプラグインを利用しない
・プラグインのアップデートは忘れずに
一つずつ解説していきます。
更新が長期間されていないプラグインを使用しない
プラグインを入れる時は、更新日がいつなのかを確認する癖をつけておきましょう。
確認方法は、以下の画像の部分で確認できます。
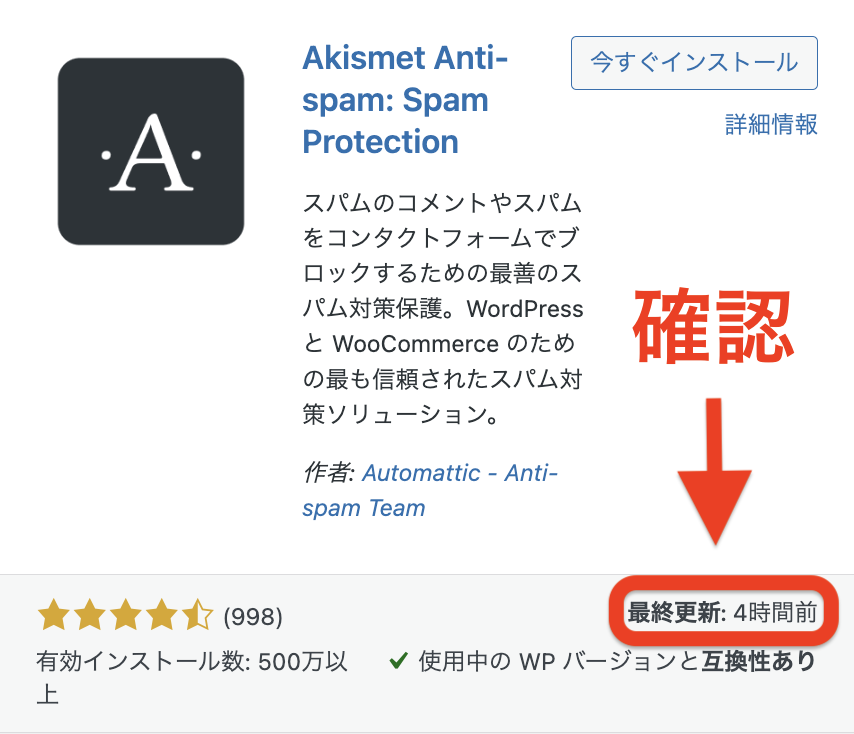
更新日が数ヶ月程度なら大丈夫ですが、2年以上になると安全性の面で心配になります。
セキュリティ対策やシステムの不具合が放置されている可能性があるので、更新が何年もされていないプラグインはできるだけ利用しないようにしましょう。
使っていない(古い)プラグインは削除する
使っていない(古い)プラグインは、無効化処理だけで終わらせるのではなく削除までするようにしましょう。
無効化をするだけだと使えないようにしただけで、 WordPressの中に機能は残っている状態になっています。
この状態でプラグインのセキュリティに問題が発生した場合、悪用される可能性があり、最悪の場合サイトの改ざんという結果になってしまう場合があります。
サイトの改ざんだけでなく、サイト自体が重くなってしまう原因に繋がってしまうので使用しない場合は削除までしましょう。
プラグインは繰り返しインストールができるので、必要な時だけにして必要最低限にしましょう。
テーマに合う・合わないを確認する
プラグインはテーマによって、相性が悪くて不具合やトラブルの原因となる場合があります。
トラブルの原因となりやすいプラグインは主に二つあります。
・HTML/CSS/JavaScriptのコード最適化プラグイン
・サイトの高速化を目的としたキャッシュ系プラグイン
その他にも、SEO対策がされている有料テーマなどでは、「All in One SEO」などの同じSEO対策目的のプラグインを入れると、機能が同じになってしまいエラーを起こすという事例があります。
このトラブルを避けるために、使っているテーマの公式サイトやGoogleなどで事前に確認しておきましょう。
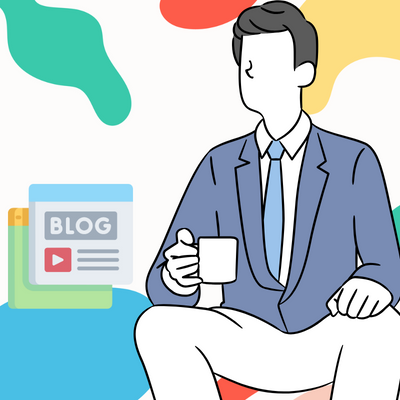
プラグインのインストールはまとめてやらない
プラグインをまとめてインストールした後に有効化をしようとする方がいます。
いくら安全と言われるプラグインだとしても、エラーが発生しないという保証はありません。
さらに、一度にまとめてインストールをしてしまうと、どのプラグインでエラーが出たのかなどの原因追及が困難になってしまいます。
プラグインは一つずつインストールをして、必ずエラーが起きていないかを確認した後に追加でインストールをしましょう。
これを怠ると、原因を探すのに何時間もかかる場合があります。
なお、プラグインを更新する際もインストールの時と同じ手順で実行!
めんどくさい作業になりますがとても重要な作業になります。
重複するプラグインは入れない
先ほどもお伝えしましたが、プラグインを入れすぎるとサイトの動作が悪くなり、表示速度が悪くなります。
有料テーマにすると、プラグインがなくてもSEO対策やシステムが充実してくるので、自然とプラグインは少なくなります。
テーマ毎に必要なプラグインを調べて、同じ機能を持つプラグインは入れないようにしましょう。
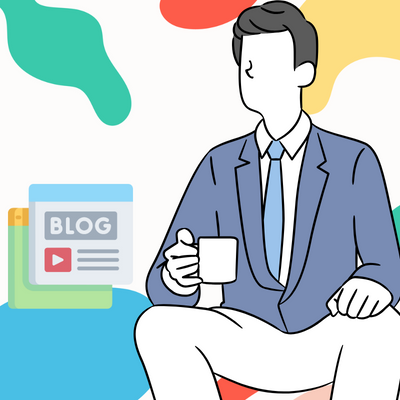
エラーが起きそうなプラグインを利用しない
エラーが起きそうなプラグインは、利用しないことをおすすめします。
具体的に「エラーが起きそうなプラグイン」とはどのようなものか以下にまとめました。
チェックリスト
- 更新日が何年も前
- WPのバージョンに合わない
- インストールの数が少ない
例えば、下の画像のようなプラグインです。
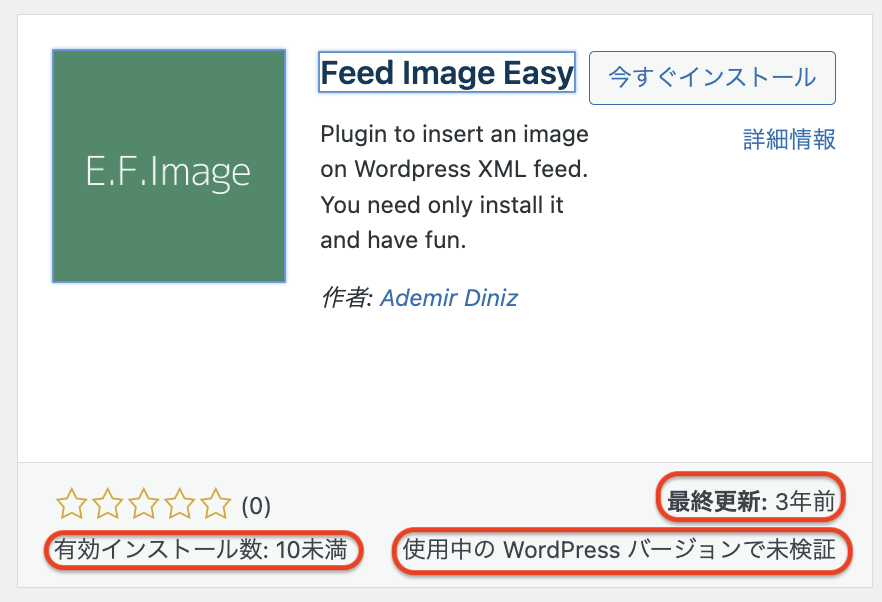
最終の更新が3年前で、インストールの数が10未満。
WordPressのバージョンに合うかどうかが「未検証」というプラグインはエラーが起きやすいのでインストールはおすすめしません。
しかし、例外がある場合もあります。
エラーが起きやすい3つの条件があるプラグインでも、エラーが起きなかったり、3つの条件に当てはまらないプラグインなのにエラーが起こるという場合もあります。
WordPressの利用で起こるエラーの大半は「プラグイン」が原因で起きます。
エラーが起きた場合は、一度無効化をして一つずつ確認してみましょう。
プラグインのアップデートは忘れずに
プラグインのアップデート(更新)は忘れずに行いましょう。
WordPress自体のバージョンアップが行われると、プラグインとの互換性がなくなる場合があり、エラーが起きたりします。
アップデートを忘れずに行なっていると、プラグイン自体がエラーを起こしにくくする事ができるので、忘れずにアップデートを行いましょう。
プラグインの アップデートは「プラグイン」の横の欄に数字が表示されます。
表示された数字分、アップデートが必要なプラグインがありますので必要なプラグインをアップデートしましょう。
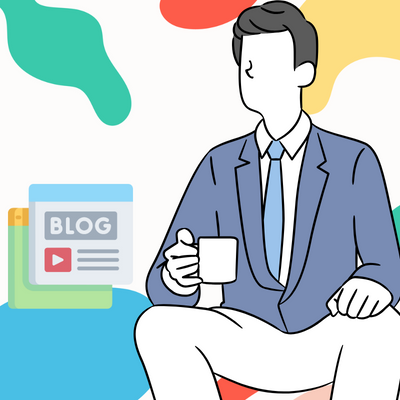
まとめ
WordPressおすすめプラグインについてお伝えしてきました。
改めて、おすすめプラグインを紹介します。
導入必須プラグイン
reCaptcha by BestWebSoft【スパム防止】
BackWPup【バックアップ確保】
Contact Form 7【お問い合わせフォーム】
WP Multibyte Patch【日本語の不具合修正】
WPS Hide Login【セキュリティ強化】
あると便利なプラグイン
Broken Link Checker【リンク切れチェック】
ALL in One SEO対策【SEO対策】
Autoptimize【サイト高速化】
EWWW Image Optimizer【画像圧縮】
XML Sitemap & Google News【サイトマップ作成】
Easy Table of Contents【目次作成】
TablePress【表・テーブル作成】
Flexible Table Block【テーブル表の拡張】
Advanced Editor Tools【編集画面カスタマイズ】
Site Kit 【Google サービス連携】
Web Sub【SEO対策】
Yoast Duplicate Post【記事の複製】
プラグインは便利なツールなので、たくさん入れてしまいがちですが、入れすぎるとサイトが重くなるだけでなくSEO評価や読者の評価が悪くなってしまいます。
テーマによって良し悪しがあるのも事実で、プラグイン選びは難しいと考えられがちです。
私個人としては、セキュリティ関係は手厚く。SEO対策や便利なプラグインは必要だと感じた時に入れるという温度感で十分だと思います。
プラグインは必要最低限でコンテンツ作りを充実させていきましょう!
